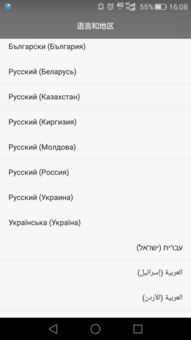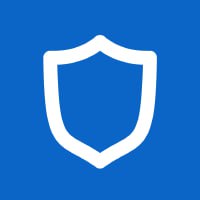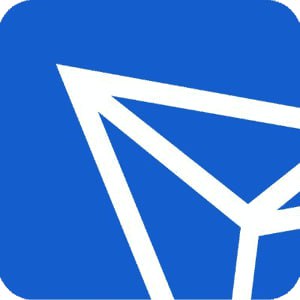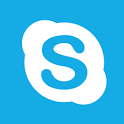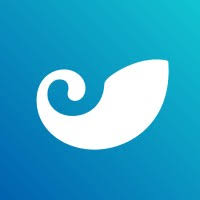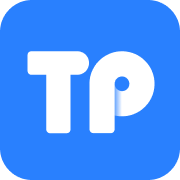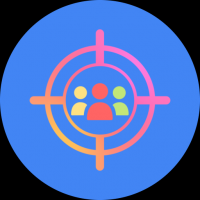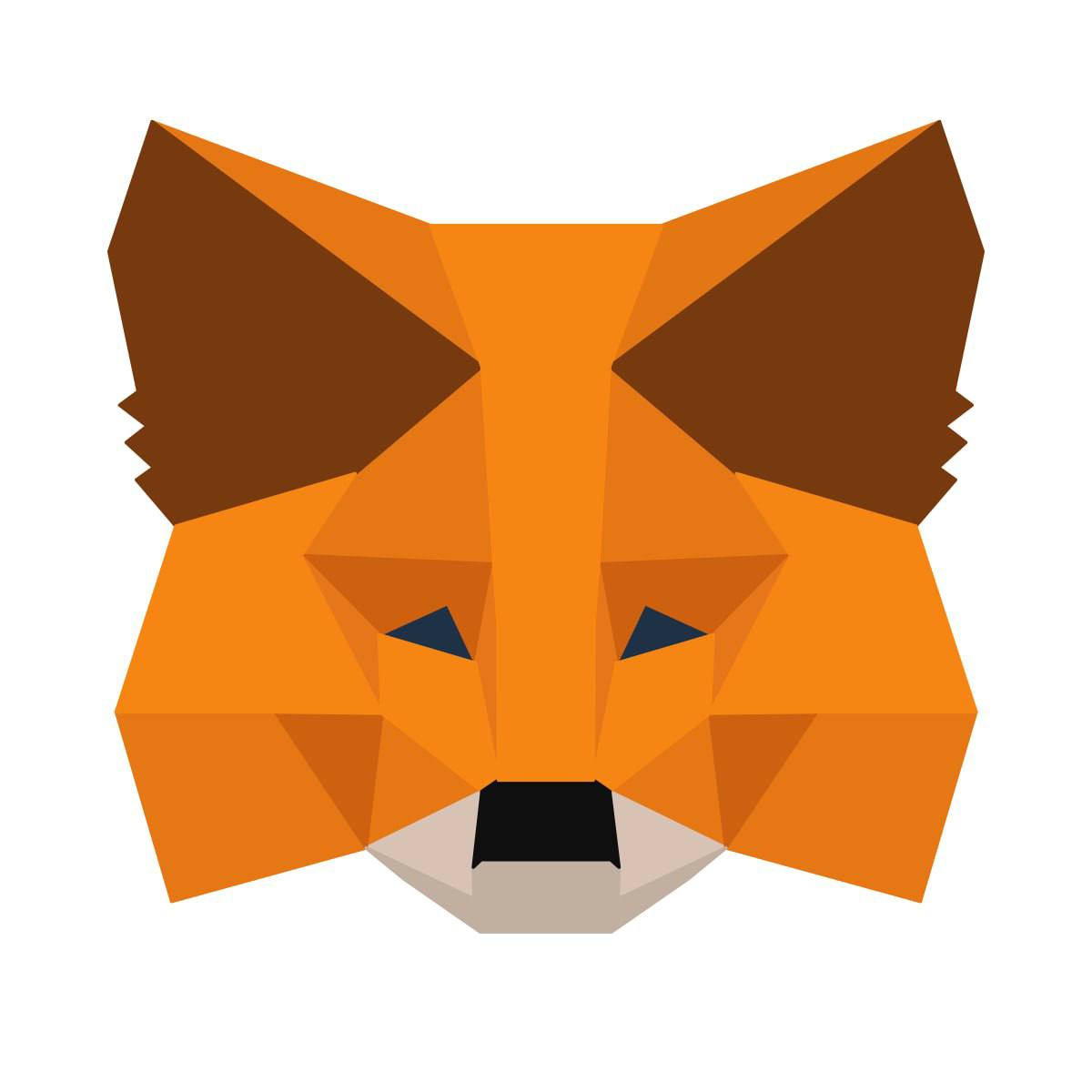分区 系统 硬盘,硬盘分区系统概述
时间:2025-01-20 来源:网络 人气:
你有没有想过,你的电脑硬盘就像一个超级大抽屉,里面装满了各种宝贝,但是如果不分门别类,找东西可就头疼了。今天,就让我带你一起探索这个神秘的硬盘分区世界,让你的电脑系统焕然一新!
一、硬盘分区,你的电脑“收纳达人”
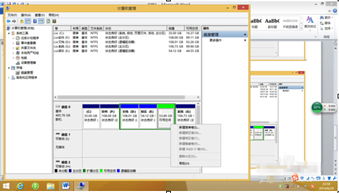
想象你有一个超级大的抽屉,里面乱七八糟地堆满了衣服、玩具、书籍……每次找东西都要翻遍整个抽屉,是不是很崩溃?硬盘分区就像给你的电脑抽屉做了一次彻底的整理,让每个宝贝都有了自己的“家”。
二、分区大作战,选对硬盘是关键

在开始分区之前,先来认识一下硬盘的“家庭成员”——机械硬盘(HDD)和固态硬盘(SSD)。HDD就像一个勤劳的搬运工,虽然速度慢一些,但是价格亲民,容量大;而SSD则像一位速度超快的快递小哥,读写速度快,但是价格稍贵,容量相对较小。
如果你追求速度,那就选择SSD吧!它能让你的电脑像闪电一样快,无论是开机还是加载软件,都能感受到飞一般的体验。不过,如果你的预算有限,HDD也是一个不错的选择。
三、分区规划,让硬盘井井有条

分区规划就像给你的电脑抽屉设计布局,让每个宝贝都能找到自己的位置。一般来说,系统盘可以分为几个部分:操作系统、应用程序、用户数据等。
1. 操作系统:这个区域就像你的电脑的“大脑”,负责指挥整个电脑的运行。建议将系统盘的大小设置为100GB到200GB,这样可以容纳操作系统和常用软件。
2. 应用程序:这个区域就像你的电脑的“工具箱”,存放着各种软件。如果你有很多大型软件,比如游戏或者设计软件,可以考虑将它们安装在其他分区上。
3. 用户数据:这个区域就像你的电脑的“储藏室”,存放着你的照片、音乐、文档等个人数据。为了数据安全,建议为重要数据设置单独的分区,并定期进行备份。
四、分区装系统,让你的电脑焕然一新
分区规划完成后,就可以开始安装操作系统了。这个过程其实并不复杂,很多操作系统都有详细的安装向导。你只需要按照提示一步步来就行了。
1. 准备工具:准备好操作系统安装盘、计算机等相关材料。
2. 进入BIOS设置:开机时按下相应按键进入BIOS设置,将启动模式设置为从光驱启动。
3. 安装操作系统:插入操作系统安装盘,按照安装程序的指示,选择自定义安装并选中之前划分好的系统盘作为安装目标。
4. 完成安装:安装完成后,系统会自动重启。此时,你可以进行一些基本的设置,比如选择语言、时区等。完成这些后,你就可以进入系统,开始使用了。
五、分区装系统,固态硬盘的专属指南
固态硬盘(SSD)以其高速读写速度和稳定性成为操作系统安装的首选存储介质。下面是固态硬盘分区装系统的详细教程:
1. 分区原因及注意事项:对固态硬盘进行分区可以更好地管理数据,提高数据安全性。在进行分区时,需要注意以下几点:
- 合理划分分区大小:根据实际需求来划分系统分区和其他分区的大小,系统分区至少需要预留足够的空间来安装操作系统和常用软件。
- 确保4K对齐:在进行分区时,必须确保每个分区都是4K对齐的,以提高固态硬盘的性能和稳定性。
- 避免频繁格式化:尽量避免对固态硬盘进行频繁的格式化操作,以防数据丢失和性能下降。
2. 分区装系统前的准备工作:
- 准备操作系统安装盘或镜像文件。
- 准备U盘启动盘制作工具(如Rufus、UltraISO等)。
- 准备数据备份工具(如硬盘克隆软件)。
- 务必对重要数据进行备份,以防在操作过程中丢失。
3. 分区装系统的具体步骤:
- 制作启动盘:使用U盘启动盘制作工具,将操作系统安装镜像文件制作成启动盘。
- 进入BIOS设置:将电脑启动顺序设置为从U盘启动。
- 按照安装程序的指示,选择自定义安装并选中之前创建的主分区作为安装目标。
- 完成安装后,即可在所选分区上使用固态硬盘运行系统。
现在,你已经掌握了硬盘分区的奥秘,让你的电脑焕然一新吧!记住,合理的分区规划不仅能提高电脑的运行效率,还能让你的数据更加安全。快来试试吧,让你的电脑成为你的得力助手!
相关推荐
教程资讯
教程资讯排行