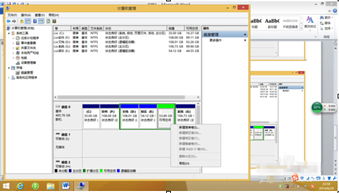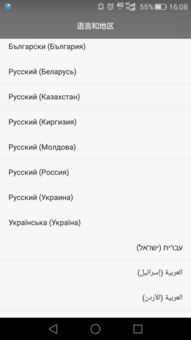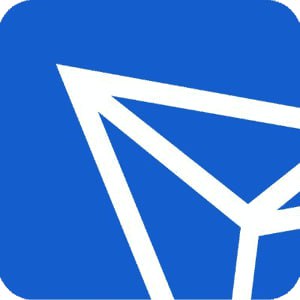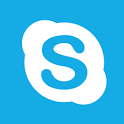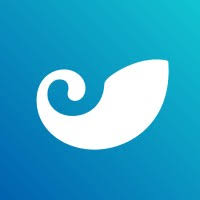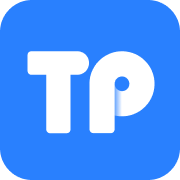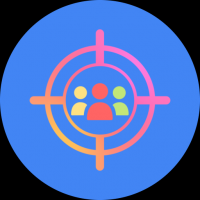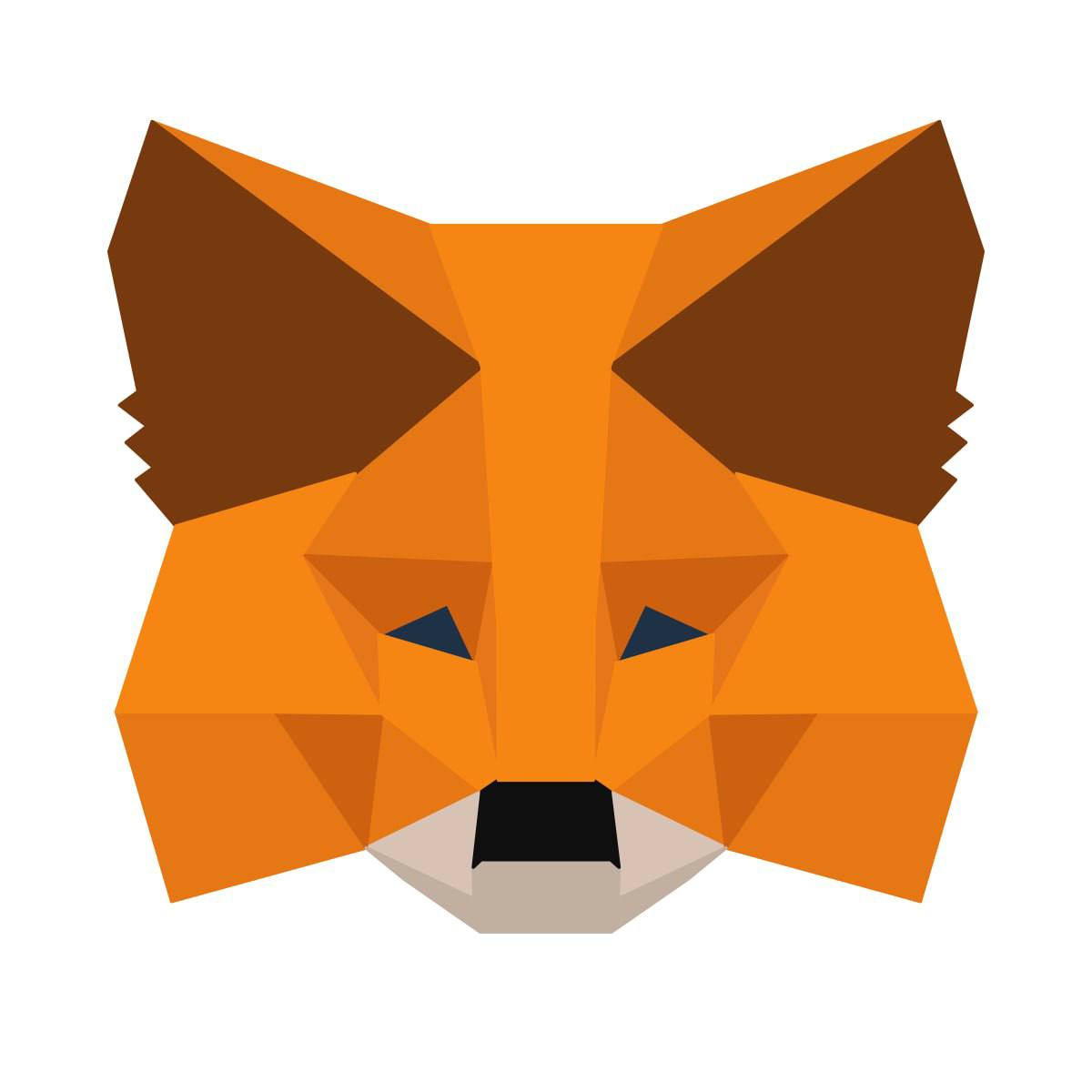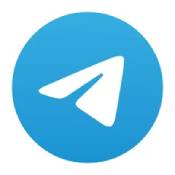更换ssd装系统,SSD固态硬盘装系统全攻略
时间:2025-01-20 来源:网络 人气:
亲爱的电脑迷们,你们有没有想过,给电脑换一颗“新心脏”——固态硬盘(SSD),让它瞬间变身“闪电侠”?没错,今天咱们就来聊聊这个热门话题:更换SSD后,怎么装系统,让你的电脑焕然一新!
一、U盘启动,开启新篇章
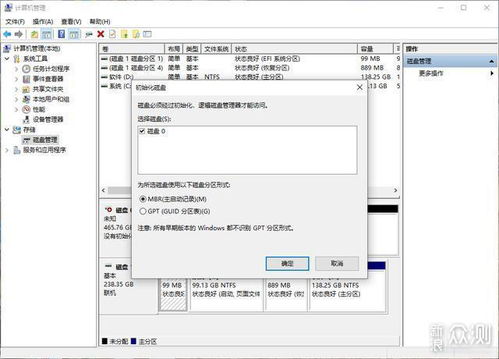
首先,你得准备一个U盘,容量至少得有6GB,然后下载一个启动U盘制作工具,比如大白菜、老毛桃等。安装好工具后,将U盘插入电脑,按照提示制作成启动U盘。接下来,下载你喜欢的系统镜像文件,比如Windows 10的ISO文件,然后将其复制到U盘中。
二、进入PE系统,分区大作战
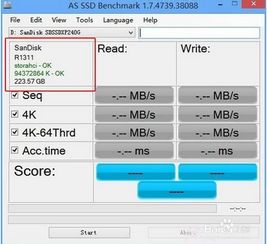
将制作好的U盘插入电脑,重启电脑并进入BIOS设置,将U盘设置为第一启动项。重启后,电脑会从U盘启动,进入PE系统。在PE系统中,我们使用DiskGenius等分区工具对SSD进行分区。新硬盘通常是没有分区的,所以你需要创建一个主分区,并将所有空间分配给它。
三、4K对齐,速度更快

为了提高SSD的性能,我们需要进行4K对齐。在DiskGenius中,找到“高级”选项卡,勾选“4K对齐”选项。这样,你的SSD就能发挥出最佳性能了。
四、安装系统,轻松搞定
接下来,打开PE系统中的“安装大师”或“一键装机”等工具,选择你下载的系统镜像文件,然后选择SSD作为安装目标。点击“开始安装”按钮,等待系统安装完成。安装过程中,可能会遇到一些提示,比如选择安装类型、分区大小等,按照提示操作即可。
五、驱动安装,完美收官
系统安装完成后,我们需要安装一些驱动程序,让电脑硬件正常工作。你可以使用驱动精灵、鲁大师等工具自动安装驱动,或者手动下载驱动程序进行安装。
六、双系统安装,一机两用
如果你喜欢尝鲜,还可以尝试安装双系统。比如,你可以在SSD上安装Windows 10,在机械硬盘上安装Windows 7。这样,你就可以在两个系统之间自由切换了。
七、注意事项
1. 在安装系统之前,一定要备份重要数据,以免丢失。
2. 安装系统时,注意选择正确的分区,以免覆盖重要数据。
3. 安装驱动程序时,一定要选择与你的硬件兼容的驱动。
八、
更换SSD后装系统,其实并没有想象中那么复杂。只要按照以上步骤操作,你就能轻松完成。让你的电脑焕然一新,体验飞一般的速度吧!记得分享给你的朋友,一起享受科技带来的乐趣哦!
相关推荐
教程资讯
教程资讯排行