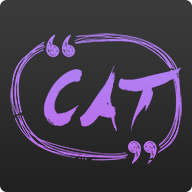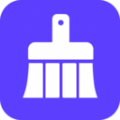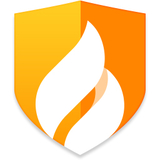硬盘安装安卓系统,打造个性化双系统体验指南
时间:2025-01-12 来源:网络 人气:
你有没有想过,在电脑上也能畅玩安卓系统呢?没错,就是那个让你手机不离手的安卓系统,现在也能在你的电脑上大显身手啦!今天,就让我带你一起探索如何在电脑上硬盘安装安卓系统,让你的电脑瞬间变身安卓游戏机!
一、准备工作:工具与材料
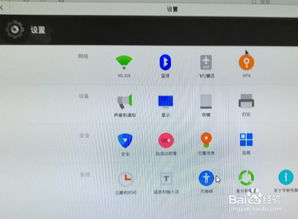
首先,你得准备好以下这些小宝贝:
1. 电脑:一台运行正常的电脑,最好是Windows 7及以上系统,这样兼容性会更好。
2. U盘:一个至少8GB的U盘,用来制作启动盘。

3. 安卓系统镜像:在网上搜索“安卓电脑版系统镜像”即可找到,选择一个口碑好的下载。
4. 烧录工具:比如UltraISO,用来将安卓系统镜像写入U盘。
二、制作启动U盘

1. 备份U盘文件:在开始之前,别忘了备份U盘中的所有文件,以防万一。
2. 格式化U盘:将U盘插入电脑,右键点击U盘,选择“格式化”,选择FAT32格式,点击“开始”。
3. 打开烧录工具:打开UltraISO,点击“文件”菜单,选择“打开”,找到你下载的安卓系统镜像文件。
4. 写入镜像:点击“启动”菜单,选择“写入硬盘映像”,确保选择的是你的U盘,写入方式选择“USB-HDD”,然后点击“写入”按钮。
三、硬盘安装安卓系统
1. 重启电脑:写入完成后,不要拔掉U盘,重启电脑。
2. 进入Boot Menu:在启动过程中,按下F2、F10或Delete键进入BIOS设置,找到Boot Menu,将启动顺序设置为从U盘启动。
3. 选择安装选项:从U盘启动后,你会看到一个菜单,选择“硬盘安装向导”。
4. 创建分区:进入硬盘安装向导后,选择“Create/Modify partitions”,进入磁盘分区界面。
5. 创建主分区:按左右方向键将光标移动到“New”,选择“Primary”,然后输入需要创建的主分区容量大小,比如2GB。
6. 设置分区:设置完分区后,选择菜单的“Bootable”,然后选择“Write”,输入“yes”,按回车确定。
7. 安装系统:接下来一路选择“yes”,然后会出现安装进度条,耐心等待安装完成。
四、重启电脑,享受安卓系统
1. 拔掉U盘:安装完成后,拔掉U盘,重启电脑。
2. 选择系统:在开机引导界面,你会看到两个启动项,选择安卓系统进行启动。
3. 安装完成:进入安卓系统后,按照提示完成安装,现在你就可以在电脑上畅玩安卓游戏和应用了!
怎么样,是不是觉得安装安卓系统其实很简单呢?快来试试吧,让你的电脑也变成安卓游戏机,享受不一样的乐趣吧!
相关推荐
教程资讯
系统教程排行