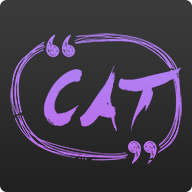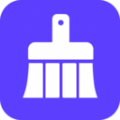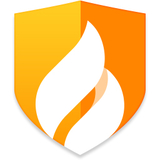vmware如何装安卓系统,VMware虚拟机轻松安装安卓系统全攻略
时间:2025-02-12 来源:网络 人气:
你有没有想过在电脑上也能玩转安卓系统呢?没错,就是那个让你手机不离手的安卓!今天,我就要手把手教你如何在VMware虚拟机里装上安卓系统,让你在电脑上也能享受安卓的乐趣。准备好了吗?让我们一起来开启这段奇妙的旅程吧!
第一步:准备工具,万事俱备
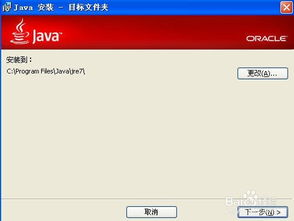
首先,你得有一台电脑,最好是配置稍微高一点的,因为虚拟机运行起来还是需要一些性能的。你需要下载VMware虚拟机软件,这个可以在VMware的官方网站上找到。接下来,就是安卓系统的镜像文件了,你可以从网上下载一个适合你电脑架构的安卓镜像,比如Android x86。
第二步:新建虚拟机,搭建舞台
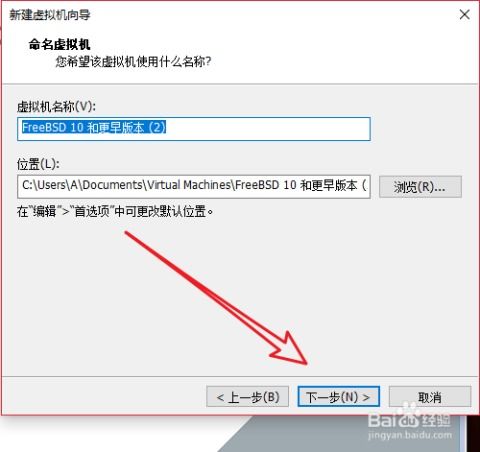
打开VMware软件,点击“创建新的虚拟机”,选择“自定义硬件”,然后点击“下一步”。在这里,你可以根据自己的需求来设置虚拟机的CPU、内存等硬件配置。一般来说,至少要分配2GB内存,2个处理器,这样虚拟机运行起来才会流畅。
第三步:选择操作系统,挑选角色
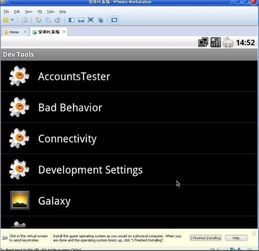
在接下来的步骤中,选择“安装操作系统”,然后点击“浏览”,找到你下载的安卓镜像文件。注意,这里可能会出现一个提示,告诉你虚拟机会识别为FreeBSD,因为安卓和FreeBSD都是基于Linux内核的。不用担心,这是正常的。
第四步:设置虚拟磁盘,搭建舞台
接下来,你需要设置虚拟磁盘。这里你可以选择将虚拟磁盘存储为单个文件,也可以选择将磁盘分割成多个文件。一般来说,至少要分配6GB的磁盘空间,这样安装完成后,你还有足够的空间安装应用。
第五步:定制硬件,优化体验
在定制硬件的步骤中,你可以根据自己的需求来设置。比如,如果你电脑支持3D加速,可以勾选“加速3D图形”,这样虚拟机运行安卓系统时,图形显示会更加流畅。
第六步:安装操作系统,大幕拉开
一切设置完毕后,点击“完成”,然后启动虚拟机。在启动菜单中,选择“安装到硬盘”,然后按照安装向导进行操作。这里需要注意的是,安装过程中可能会出现一些提示,比如选择分区、格式化磁盘等,按照提示操作即可。
第七步:安装完成,享受乐趣
安装完成后,重启虚拟机,然后选择“运行Android-x86”,就可以进入安卓系统了。这时候,你就可以在电脑上安装各种安卓应用,体验安卓的魅力了。
怎么样,是不是很简单呢?现在你就可以在电脑上畅玩安卓系统了,无论是玩游戏还是看视频,都能轻松应对。快来试试吧,让你的电脑也变得生动有趣起来!
相关推荐
教程资讯
系统教程排行