
安全卫士清理大师
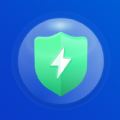
- 文件大小:19.3MB
- 界面语言:简体中文
- 文件类型:Android
- 授权方式:5G系统之家
- 软件类型:装机软件
- 发布时间:2025-02-21
- 运行环境:5G系统之家
- 下载次数:127
- 软件等级:
- 安全检测: 360安全卫士 360杀毒 电脑管家
系统简介
亲爱的电脑小能手们,你们有没有遇到过这样的情况:打开心爱的CorelDRAW软件(简称CDR),却发现它突然变成了预览模式,让你摸不着头脑?别急,今天就来给大家揭秘360安全卫士里CDR软件的这个小秘密,让你轻松解决烦恼!
一、CDR软件预览模式之谜
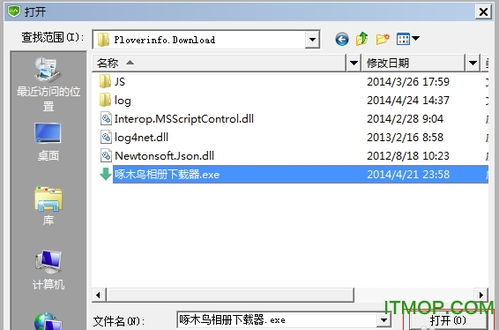
首先,让我们来揭开CDR软件预览模式的神秘面纱。其实,当你发现CDR软件变成了预览模式时,不必惊慌,这通常是因为你的CDR软件触发了Corel反盗版机制。别担心,这并不是什么大问题,只要我们找到正确的方法,就能轻松解决。
二、360安全卫士助力CDR软件
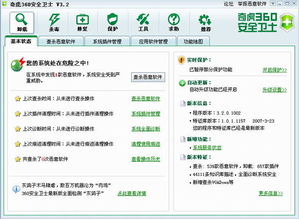
那么,如何解决这个问题呢?这时候,360安全卫士就派上用场了!它可以帮助我们轻松解决CDR软件预览模式的问题。
方法一:卸载重装
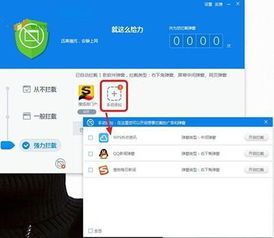
1. 首先,打开360安全卫士,点击“软件管理”。
2. 在软件管理页面,找到并点击“卸载”按钮。
3. 在卸载列表中找到CDR软件,点击“卸载”。
4. 卸载完成后,重新下载并安装CDR软件。注意,安装过程中不要选择自动更新,以免再次触发预览模式。
方法二:禁用Corel反盗版机制
1. 打开360安全卫士,点击“系统工具”。
2. 在系统工具页面,找到并点击“防火墙”。
3. 在防火墙设置中,找到CorelDraw程序,将其设置为“阻止连接”。
4. 同时,禁用Protexis服务。在控制面板中找到“系统安全”,点击“管理工具”,然后点击“服务”。找到Protexis项(也可能是显示为ProtexisLicensingV2),将其禁用。
5. 将C:\\Program Files\\Common Files\\Protexis\\LicenseService\\PSIKey-03000201.dll(32位)或C:\\Program Files (x86)\\Common Files\\Protexis\\LicenseService\\PSIKey-03000201.dll(64位)复制一份,并改名为PsiClient.dll,然后替换CorelDraw安装目录下的draw文件夹中的同名文件。
三、其他解决方法
除了以上两种方法,还有一些其他的方法可以帮助你解决CDR软件预览模式的问题。
1. 更改文件属性:如果你的CDR软件文件属性被设置为只读,那么它可能会触发预览模式。你可以右键点击CDR软件文件,选择“属性”,然后取消勾选“只读”选项。
2. 结束其他程序:如果你的电脑同时运行了太多程序,可能会导致内存和CPU占用过高,从而影响CDR软件的正常运行。你可以尝试结束一些不必要的程序,释放内存和CPU资源。
3. 重装系统:如果以上方法都无法解决问题,那么你可以尝试重装系统。在重装系统之前,请确保备份好重要数据。
四、
通过以上方法,相信你已经能够轻松解决CDR软件预览模式的问题了。当然,在使用CDR软件的过程中,我们还需要注意以下几点:
1. 定期更新软件:及时更新CDR软件,可以确保软件的安全性,并修复一些已知问题。
2. 备份重要文件:在使用CDR软件时,请定期备份重要文件,以免数据丢失。
3. 合理使用电脑资源:避免同时运行太多程序,以免影响CDR软件的正常运行。
希望这篇文章能够帮助你解决CDR软件预览模式的问题,让你在创作中更加得心应手!
常见问题
- 2025-02-22 telegeram中文手机版v10.1.3
- 2025-02-22 什么什么里奥冒险
- 2025-02-22 密聊猫聊天软件官网版
- 2025-02-22 快手极速版免费领红包
装机软件下载排行

其他人正在下载
- 泓沅艺术藏品平台
- 北极星学社手机版
- 中文数创
- 中建教育正式版
- 爱租机安卓版
- 得到app正版
- TrustWallet钱包app
- TronLink钱包最新版
- tokenpocket钱包v1.8.7最新版
- 好压缩
系统教程排行
- 585次 1 安卓系统抽不了鞋子,抽鞋大挑战
- 481次 2 华为emui系统安卓8.0,经典机型焕新体验
- 536次 3 打卡机安卓系统,安卓打卡机系统功能解析与操作指南
- 786次 4 自动鉴别平板安卓系统,自动鉴别平板在安卓系统中的应用概述
- 262次 5 安卓系统怎样更新ins,安卓系统轻松更新Instagram教程
- 530次 6 国内安卓系统版本比例,7.0仍待普及
- 396次 7 安卓系统怎么开启应用,安卓系统下推文助手应用开启指南
- 626次 8 自己怎么装安卓系统,详细步骤与技巧解析
- 525次 9 连点安卓系统吗,Android系统架构与核心功能深度剖析
- 557次 10 安卓系统测网速app,助您畅享高速网络体验






