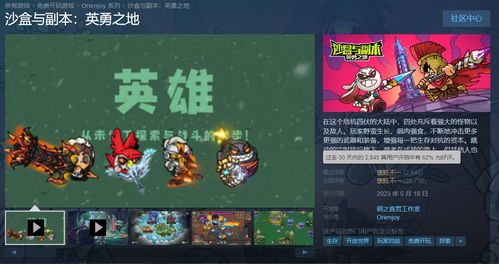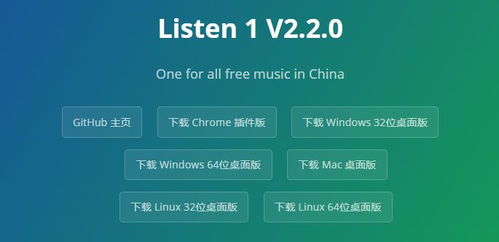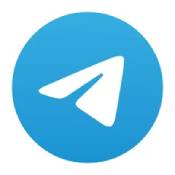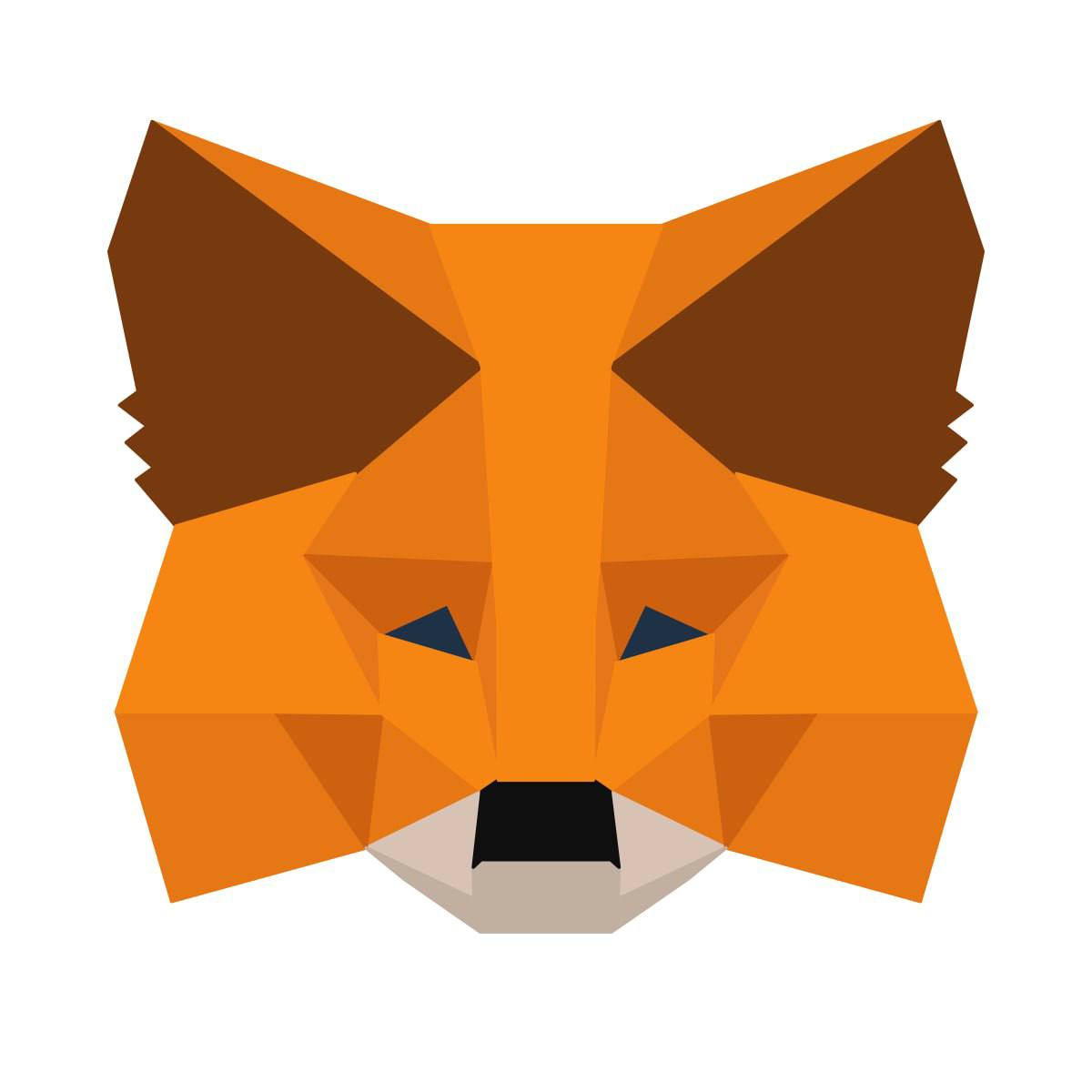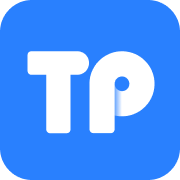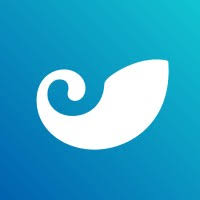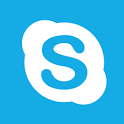给第二个硬盘装系统,轻松实现多系统共存
时间:2025-01-15 来源:网络 人气:
亲爱的电脑小白,你是不是也和我一样,对给第二个硬盘装系统这个话题充满了好奇呢?别急,今天我就要手把手教你,让你轻松搞定这个小挑战!
为什么要给第二个硬盘装系统?

这还用问吗?有了第二个硬盘,我们就能把系统、游戏、电影、文档分门别类地存放,电脑就像个超级整理达人,再也不用担心东西乱糟糟的了!
准备工作:工具和材料
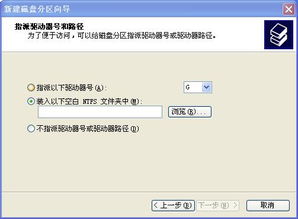
1. U盘:至少8GB,用来制作启动盘。

2. 系统镜像文件:Windows系统的ISO文件,可以从微软官网或者其他可靠渠道下载。
3. 电脑:当然,没有电脑怎么行呢?
第一步:制作启动U盘
1. 下载软件:找一个可靠的U盘启动盘制作软件,比如Rufus、USB-ZIP等。
2. 插入U盘:把U盘插到电脑上,确保它被正确识别。
3. 选择ISO文件:在软件中选择你下载的系统镜像文件。
4. 开始制作:点击“开始”或者“制作启动盘”按钮,等待软件完成制作。
第二步:设置BIOS启动顺序
1. 重启电脑:把U盘插好,重启电脑。
2. 进入BIOS:在启动过程中,按下相应的键进入BIOS设置,通常是F2、F10或者DEL键。
3. 设置启动顺序:找到“Boot”或者“Boot Order”选项,把U盘设置为第一启动设备。
4. 保存退出:设置完成后,按F10保存设置并退出BIOS。
第三步:安装系统
1. 启动U盘:电脑会从U盘启动,进入系统安装界面。
2. 选择安装类型:选择“自定义(高级)”安装,这样我们可以自己选择安装位置。
3. 选择分区:在分区列表中,选择你想要安装系统的分区,然后点击“下一步”。
4. 开始安装:等待系统安装完成,这个过程可能需要一段时间。
第四步:安装驱动程序
1. 重启电脑:安装完成后,重启电脑。
2. 安装驱动:进入系统后,可能需要安装一些驱动程序,比如显卡、网卡等。
3. 查找驱动:可以到电脑制造商的官网或者硬件制造商的官网下载驱动程序。
4. 安装驱动:按照提示安装驱动程序。
第五步:完成!
1. 测试系统:安装完成后,测试一下系统是否正常工作。
2. 备份重要数据:为了以防万一,备份一下重要数据。
3. 享受新系统:现在,你可以尽情享受新系统带来的便利了!
小贴士
1. 备份重要数据:在安装新系统之前,一定要备份重要数据,以防万一。
2. 选择合适的分区:在安装系统之前,选择合适的分区,以便更好地管理你的数据。
3. 安装最新驱动:安装系统后,及时安装最新的驱动程序,以确保硬件正常工作。
亲爱的电脑小白,现在你学会给第二个硬盘装系统了吗?是不是觉得其实也没那么难呢?快来试试吧,相信你一定能成功的!
相关推荐
教程资讯
教程资讯排行