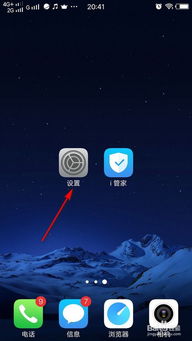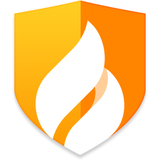10系统怎么分区工具,实用工具与详细步骤解析
时间:2025-01-14 来源:网络 人气:
你有没有想过,你的电脑硬盘就像一个大大的抽屉,里面可以放各种各样的宝贝。但是,如果你只把它当做一个大抽屉,那可就太浪费了!今天,就让我来带你一起探索Windows 10系统怎么分区,让你的电脑硬盘焕然一新!
一、分区工具的选择:你的得力助手
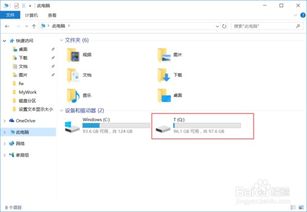
在开始分区之前,你得先找到一位得力的助手——分区工具。别急,Windows 10系统里就自带了一个强大的分区工具,那就是“磁盘管理”。它就像你的私人秘书,简单易用,非常适合初学者。
二、备份重要数据:别让宝贝丢失

分区之前,你得先给你的宝贝们做个备份。想象如果你把所有的宝贝都放在一个抽屉里,然后不小心把抽屉弄坏了,宝贝们不就都丢了吗?所以,备份是第一步,也是最重要的一步。
三、调整分区大小:让空间更合理

如果你的硬盘空间分配得不太合理,比如C盘太小,其他分区太大,那可就有点浪费了。这时候,你就可以使用“磁盘管理”里的“压缩卷”和“扩展卷”功能来调整分区大小。
想象你有一个大抽屉,里面放满了各种宝贝。现在,你想把一些宝贝从大抽屉里拿出来,放到另一个小抽屉里。这就是压缩卷的过程。反过来,如果你想给某个宝贝腾出更多空间,就可以使用扩展卷功能。
四、创建新分区:给宝贝们找个新家
如果你觉得现有的分区不够用,或者想要把硬盘分成几个不同的区域来管理不同的数据,那就可以创建新分区。
在“磁盘管理”里,找到“未分配”的空间,右键点击,选择“新建简单卷”。接下来,按照向导的提示,设置分区的大小、文件系统类型等参数,你的新分区就诞生了!
五、分区助手:更强大的功能
除了Windows 10自带的“磁盘管理”工具,还有很多第三方分区助手,比如“MiniTool Partition Wizard”等。这些工具功能更强大,操作更灵活,适合对分区有特殊需求的用户。
比如,你可以使用分区助手来合并分区、拆分分区、分配空闲空间,甚至还可以克隆磁盘和分区,彻底删除磁盘数据,优化SSD性能,进行磁盘转换等等。
六、注意事项:小心驶得万年船
分区虽然方便,但也要小心谨慎。以下是一些注意事项:
1. 在进行分区操作之前,务必备份重要数据。
2. 谨慎操作,避免数据丢失或系统损坏。
3. 根据实际需求和硬盘容量,合理规划分区大小和数量。
4. 了解固态硬盘(SSD)分区特点,与机械硬盘分区有所不同。
5. 掌握动态分区技术,方便在不重装系统的情况下改变分区大小。
好了,现在你已经知道了Windows 10系统怎么分区,是不是觉得你的电脑硬盘变得更加有活力了呢?快来试试吧,让你的电脑硬盘焕发出新的光彩!
相关推荐
教程资讯
教程资讯排行