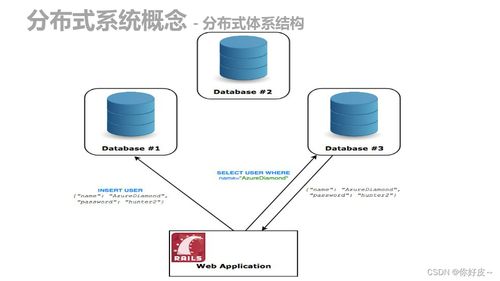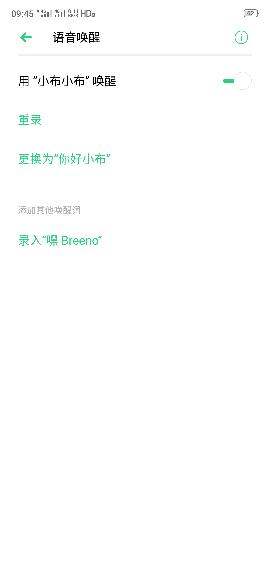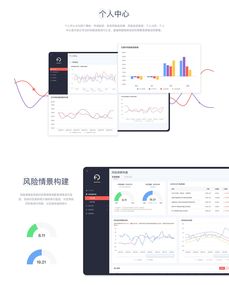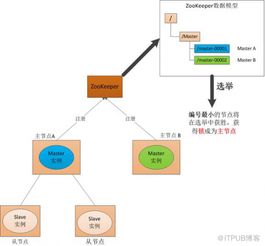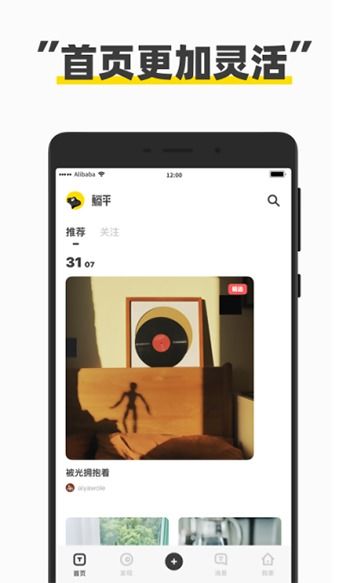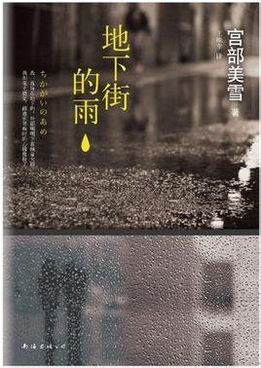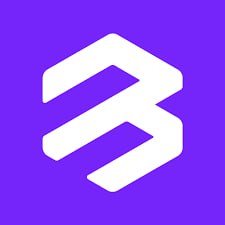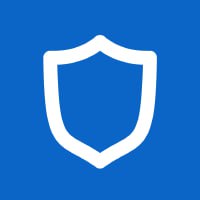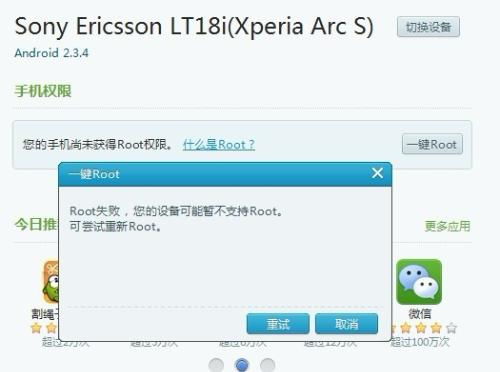给电脑装系统的方法,轻松掌握多种安装方法与技巧
时间:2025-01-14 来源:网络 人气:
电脑系统出了点小状况,是不是有点头大?别急,今天就来给你支个招,让你轻松给电脑装上心仪的系统!不管是Windows还是Linux,跟着我一步步来,保证你成为装系统小能手!
第一步:准备工具,万事俱备
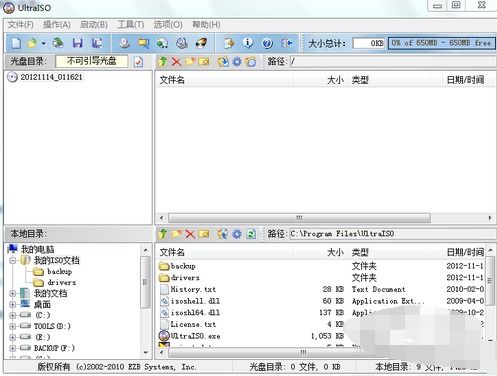
首先,你得有个好帮手——U盘。记得,至少得8GB的容量,这样才能装下系统。你得下载一份系统镜像文件,比如Windows的ISO文件,或者是你喜欢的Linux发行版的镜像。这玩意儿可以去微软官网或者Linux发行版的官网下载,记得选对电脑架构哦!
第二步:制作启动U盘,一触即发
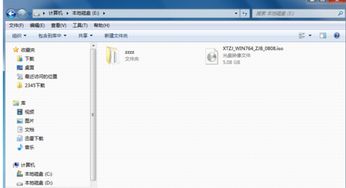
接下来,咱们得把系统镜像文件放到U盘里,制作成启动盘。这里推荐一个神器——Rufus。把U盘插上电脑,打开Rufus,选择你的U盘,然后找到下载好的ISO文件,设置一下文件系统(一般选NTFS就可以),最后点击“开始”。耐心等几分钟,你的启动U盘就大功告成了!
第三步:进入BIOS,调整启动顺序

现在,咱们得进入BIOS,把电脑的启动顺序调整让它从U盘启动。不同品牌的电脑进入BIOS的方法可能有所不同,但一般都是在开机时按F2、F10、Del或者Esc键。进入BIOS后,找到“Boot”选项,调整启动顺序,把U盘放到第一位。保存设置后,退出BIOS,电脑就会重新启动。
第四步:启动电脑,开始安装
重启后,电脑会从U盘启动,然后你就会看到系统安装界面。按照提示一步步来,选择语言、时间格式、键盘布局等,直到看到“安装现在开始”的选项,点击它。
第五步:分区选择,安装系统
接下来,你会看到分区选择界面。这里你可以选择将系统安装到哪个分区。一般来说,选择C盘就可以了。如果需要,你也可以对硬盘进行分区。选择好后,点击“下一步”。
第六步:等待安装,耐心等待
接下来,就是等待系统安装的过程了。这个过程可能需要一段时间,耐心等待吧。安装过程中,电脑可能会重启几次,这都是正常的。
第七步:完成安装,重启电脑
安装完成后,你会看到“安装完成”的提示。这时,你可以选择重启电脑。重启后,你的电脑就会进入新安装的系统了。
第八步:安装驱动,完善系统
新系统安装完成后,你可能还需要安装一些驱动程序,比如显卡驱动、网卡驱动等。你可以去电脑制造商的官网下载相应的驱动程序,然后按照提示进行安装。
第九步:安装软件,打造个性化电脑
你可以根据自己的需求安装一些软件,比如办公软件、浏览器、音乐播放器等。这样,你的电脑就完全属于你了!
小贴士:
1. 在安装系统之前,最好备份一下重要文件,以免丢失。
2. 如果你在安装过程中遇到问题,可以查阅相关教程或者寻求专业人士的帮助。
3. 安装系统是一个比较复杂的过程,需要耐心和细心。
好了,以上就是给电脑装系统的全部步骤。希望这篇文章能帮到你,让你轻松搞定电脑系统安装!
相关推荐
教程资讯
教程资讯排行