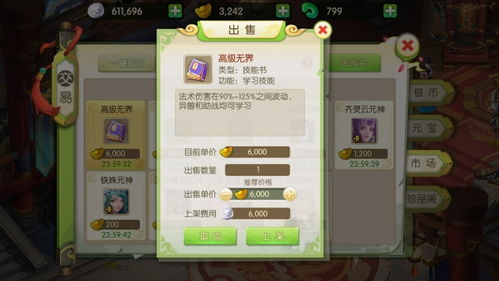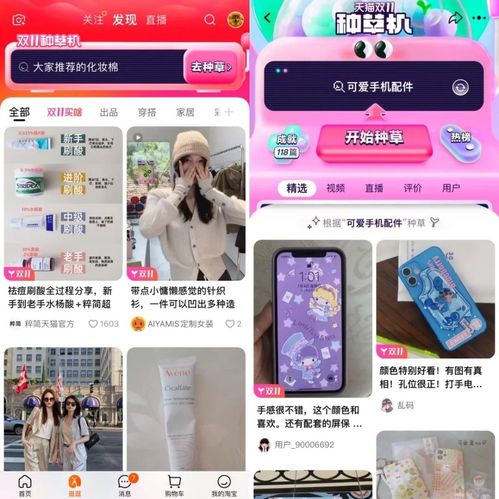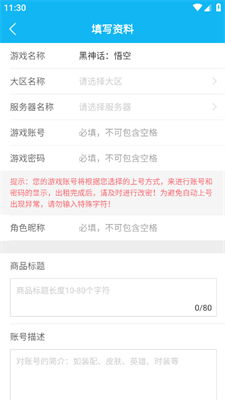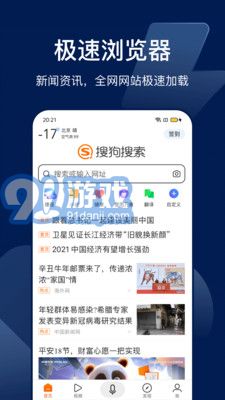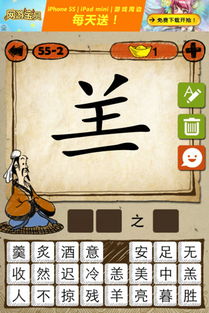更改windows10系统语言,Windows 10系统语言更改全攻略
时间:2025-01-14 来源:网络 人气:
亲爱的电脑小伙伴,你是否也和我一样,对Windows 10的界面语言感到有些腻味了呢?想要换一种语言来给电脑换换“口味”吗?那就跟我一起,轻松愉快地来更改一下Windows 10的系统语言吧!
一、为何要更改系统语言?
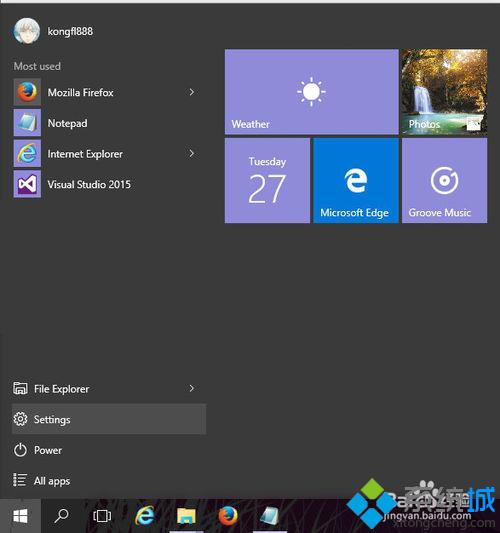
想象你正坐在电脑前,面对着满屏的英文菜单和提示,是不是感觉有点头大?其实,更改系统语言不仅能让你在使用过程中更加得心应手,还能在不知不觉中提升你的外语水平呢!不信?那就一起看看如何操作吧!
二、准备工作
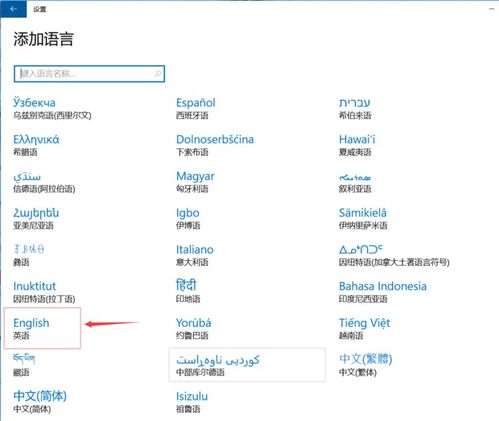
在开始之前,请确保你的电脑已经连接到稳定的网络,因为我们需要下载并安装相应的语言包。另外,如果你的电脑是Windows 10家庭中文版等单语言版本,那么很遗憾,你可能无法直接更改系统语言哦。
三、更改系统语言的详细步骤
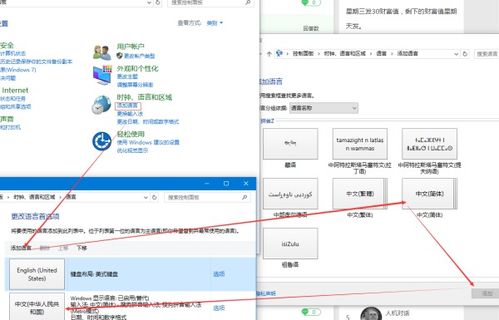
1. 打开设置:点击电脑左下角的开始菜单,找到并点击“设置”(Settings)图标。
2. 进入时间和语言:在设置窗口中,找到并点击“时间和语言”(Time & Language)选项。
3. 选择地区与语言:在时间和语言界面中,点击左侧的“地区与语言”(Region & Language)。
4. 添加语言:在地区与语言界面中,点击下方的“添加语言”(Add a language)按钮。
5. 选择所需语言:在弹出的语言列表中,找到并点击你想要的语言,比如“英语”(English)。点击“添加”(Add)按钮。
6. 下载并安装语言包:此时,系统会自动为你下载并安装所需的语言包。耐心等待,这个过程可能需要一些时间。
7. 设置为默认语言:安装完成后,找到你刚刚添加的语言,点击该语言,然后点击“设置为默认语言”(Set as default)按钮。
8. 重启电脑:设置完成后,点击“重启现在”(Restart now)按钮。重启电脑后,系统语言将变为你所设置的语言。
四、常见问题解答
1. 问题:语言包无法下载或安装
解答:这可能是因为网络连接问题或系统错误。你可以尝试重新启动电脑,或者检查你的网络连接是否正常。
2. 问题:系统无法识别新安装的语言包
解答:这可能是因为语言包安装不完整或系统错误。你可以尝试重新安装语言包,或者更新你的系统。
3. 问题:更改语言后,部分应用仍然显示为英文
解答:这是因为某些应用可能没有更新到最新的语言包。你可以尝试重新启动这些应用,或者等待应用开发商更新。
五、
更改Windows 10系统语言其实并没有想象中那么复杂,只要按照以上步骤操作,你就能轻松地为自己的电脑换上新的“语言皮肤”。快来试试吧,让你的电脑焕发出新的活力!
相关推荐
教程资讯
教程资讯排行