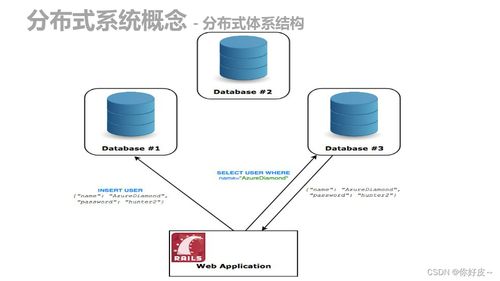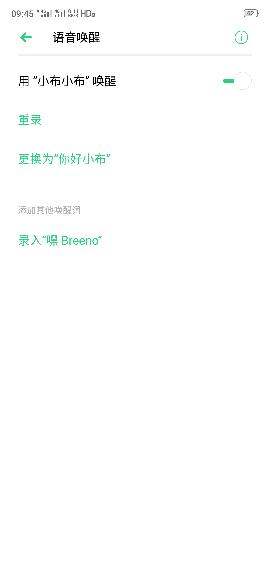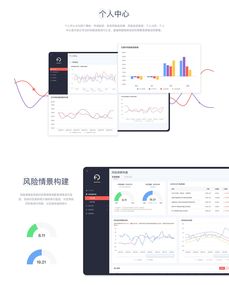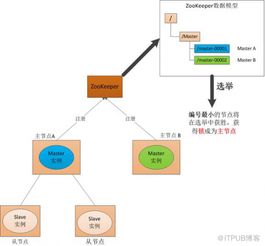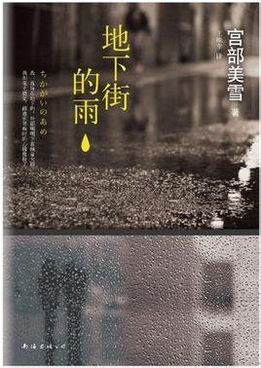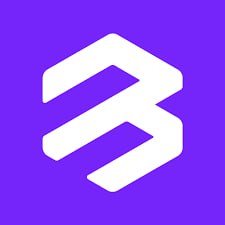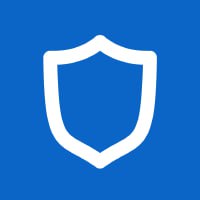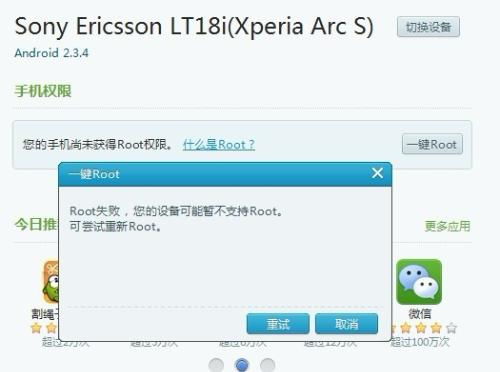更改win10系统颜色设置在哪,个性化定制您的视觉体验
时间:2025-01-14 来源:网络 人气:
亲爱的电脑小伙伴,你是否厌倦了Windows 10那千篇一律的蓝色界面?想要给电脑换换“新衣”,让它焕发出新的活力?别急,今天就来手把手教你如何在Windows 10中更改系统颜色设置,让你的电脑瞬间变得个性十足!
一、个性化之旅,从颜色开始
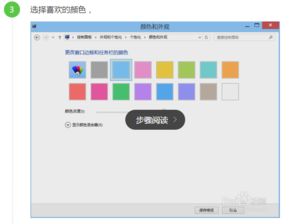
想要更改系统颜色,首先你得找到那个神秘的“个性化”按钮。别急,跟着我,咱们一步步来。
1. 桌面上的小秘密:在电脑桌面上随便找个空白处,轻轻一点鼠标右键,你会看到一个小菜单跳了出来。在这个菜单里,有一个“个性化”的选项,它就像一个魔法门,通向个性化的世界。
2. 走进个性化世界:点击“个性化”后,你会看到一个全新的界面,这里就是你的个性化乐园。在左侧菜单栏里,找到“颜色”这个选项,它就像一个调色板,等着你为电脑换上新的颜色。
二、颜色大作战,选色有技巧
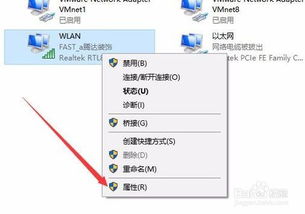
进入颜色设置界面后,你会看到以下几种选色方式:
1. 最近使用过的颜色:这里会记录你最近使用过的5种颜色,如果你对它们中的某一种情有独钟,直接点击它,电脑就会立刻换上这个颜色。
2. Windows颜色:这里提供了48种颜色供你选择,从清新自然的绿色到热情似火的红色,应有尽有。你可以根据自己的喜好,挑选一个心仪的颜色。
3. 自定义颜色:如果你对现有的颜色都不满意,想要自己动手调色,那就选择“自定义颜色”吧。在这里,你可以自由调整红色、绿色、蓝色的值,直到找到最满意的颜色。
三、颜色设置,细节决定成败
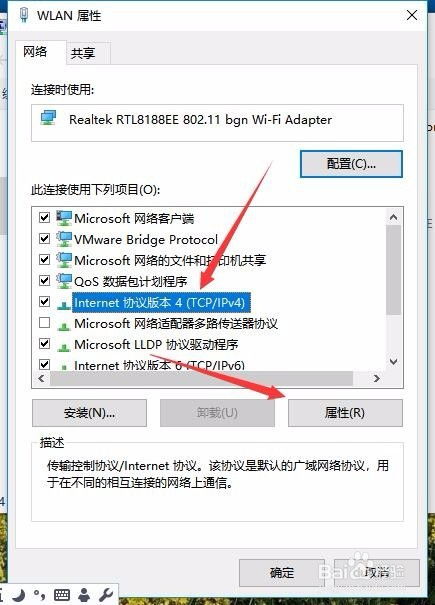
1. 颜色浓度调整:在颜色设置界面底部,有一个颜色浓度的滑块,你可以通过调整它来改变窗口边框的颜色和任务栏的颜色。
2. 保存修改:当你找到心仪的颜色后,别忘了点击底部的“保存修改”按钮,这样电脑就会记住你的选择,下次启动时也会保持这个颜色。
四、深度探索,注册表大法
如果你想要更深入地了解Windows 10的颜色设置,可以通过修改注册表来实现。
1. 打开注册表编辑器:按下Win+R键,输入“regedit”并回车,打开注册表编辑器。
2. 找到颜色设置位置:在注册表编辑器中,找到以下路径:
```
HKEY_CURRENT_USER\\Control Panel\\Colors
```
如果你在这里找不到“Colors”项,可以新建一个。
3. 修改颜色值:在“Colors”项下,新建一个名为“Windows”的字符串值,并将其值修改为你想要的颜色值。颜色值是ABGR格式的,A代表透明度,B、G、R分别代表蓝色、绿色、红色通道。
4. 重启电脑:修改完成后,重启电脑,你的Windows 10系统就会按照你设置的颜色显示。
五、让电脑焕发新活力
通过以上方法,你就可以轻松地更改Windows 10系统的颜色设置了。让你的电脑焕发新活力,从改变颜色开始吧!记得,个性化的电脑,才是最适合你的电脑。
相关推荐
教程资讯
教程资讯排行