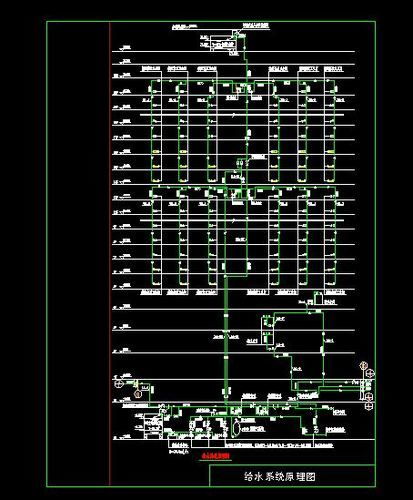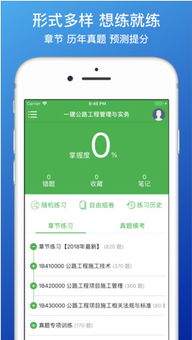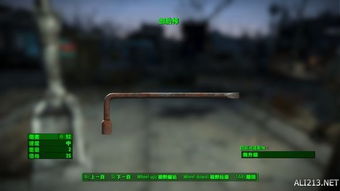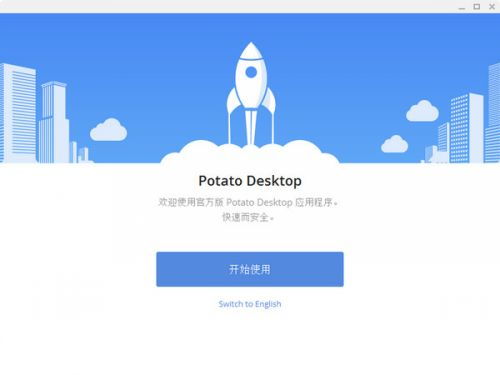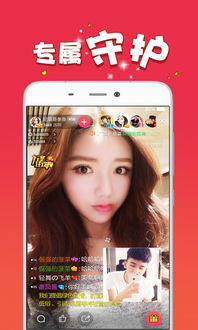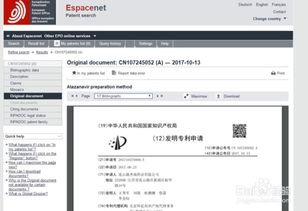格式化mac系统,格式化操作详解与技巧分享
时间:2025-01-13 来源:网络 人气:
亲爱的Mac用户们,你是否曾因为系统卡顿、运行缓慢而烦恼不已?别担心,今天我要给你带来一个超级实用的技能——格式化Mac系统!别小看这个操作,它可是能让你的Mac焕然一新,重拾速度与激情的关键一步哦!
一、为什么要格式化Mac系统?
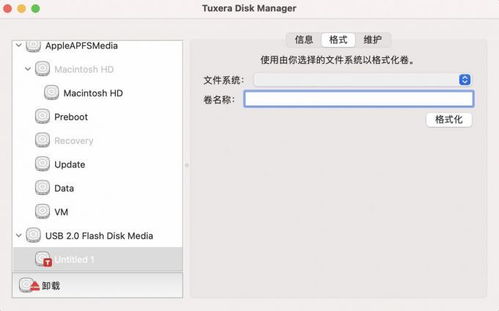
想象你的Mac就像一个装满了各种物品的房间,时间久了,东西越来越多,房间自然变得拥挤不堪。格式化Mac系统,就像是给这个房间来个大扫除,把不必要的杂物清理掉,让系统运行更加顺畅。
以下几种情况,你可能需要格式化Mac系统:
1. 系统崩溃:当你的Mac系统出现严重问题,无法正常启动或运行时,格式化系统可能是解决问题的第一步。
2. 硬盘空间不足:随着文件越来越多,硬盘空间逐渐紧张。格式化系统可以帮助你释放空间,让Mac运行更加流畅。
3. 出售或赠予他人:在将Mac电脑出售或赠予他人之前,格式化系统可以彻底清除个人数据,保护你的隐私。
二、Mac系统格式化的方法
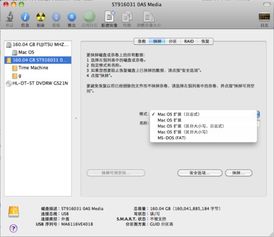
那么,如何格式化Mac系统呢?别急,下面我将为你详细介绍两种常见的方法。
方法一:通过Mac系统的内置恢复功能进行格式化
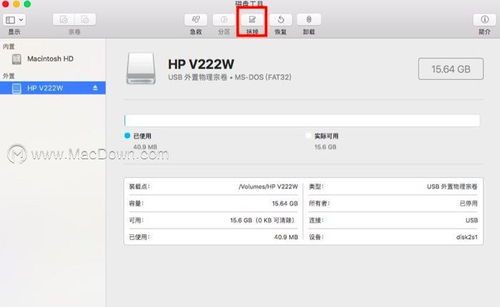
1. 关闭电脑,然后按下电源键重新启动电脑。
2. 在启动过程中,按住Command键和R键不放,直到进入MacOS实用工具界面。
3. 在实用工具界面中,选择“磁盘工具”选项。
4. 在磁盘工具界面中,找到要格式化的硬盘,选择该硬盘并点击“抹掉”按钮。
5. 在弹出的窗口中,选择格式和名称,然后点击“抹掉”按钮进行格式化。
方法二:通过重装系统的方式进行格式化
1. 从Mac App Store下载并安装最新版本的macOS。
2. 制作一个可引导的macOS安装U盘。
3. 关闭所有运行的应用程序,然后重新启动电脑并按住Option键。
4. 在启动界面选择菜单中,选择黄色的U盘图标,点击箭头进入下一步操作。
5. 选择操作系统语言,比如“以简体中文作为主要语言”。
6. 在实用工具窗口中点击“磁盘工具”,继续。
7. 选择要安装系统的硬盘,点击“分区”,分区布局选择“1个分区”,格式选择“Mac OS扩展(日志式)”,点击应用。
8. 弹出提示窗口,分区数据将被抹掉,点击“分区”。
9. 完成分区后,点击左上角关闭图标,退出。
10. 返回实用工具,点击“重新安装Mac OS X”,继续。
11. 打开安装向导,点击“继续”。
12. 同意软件许可协议,点击已经分区的硬盘,比如Macintosh HD,点击“安装”。
13. 执行系统安装准备,重启之后开始安装,安装过程20分钟至30分钟左右。
14. 系统安装完成后自动重启,进入欢迎界面,点击继续进行Mac系统配置。
三、注意事项
1. 备份重要数据:在格式化Mac系统之前,务必备份重要数据,因为格式化将删除所有硬盘上的数据。
2. 选择合适的格式:在格式化过程中,选择合适的格式非常重要。常见的格式有Mac OS扩展(日志式)、APFS等。
3. 谨慎操作:格式化系统是一项风险操作,请务必谨慎操作,以免造成数据丢失。
四、
格式化Mac系统是一项简单而实用的操作,可以帮助你解决系统卡顿、运行缓慢等问题。希望本文能帮助你顺利完成格式化操作,让你的Mac焕然一新!
相关推荐
教程资讯
教程资讯排行