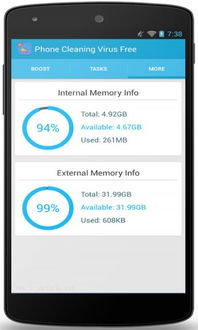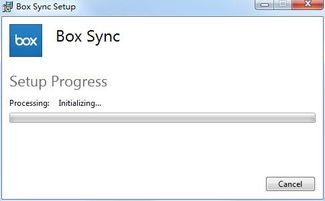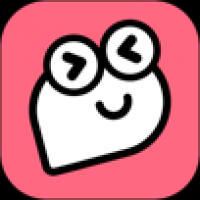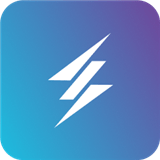如何使用u盘重装win7系统,如何使用U盘重装Widows 7系统
时间:2024-09-16 来源:网络 人气:
如何使用U盘重装Widows 7系统

随着电脑使用时间的增长,系统可能会出现各种问题,如运行缓慢、蓝屏死机等。这时,重装系统是一个常见的解决方案。本文将详细介绍如何使用U盘重装Widows 7系统,帮助您轻松解决系统问题。
标签:重装系统,U盘,Widows 7
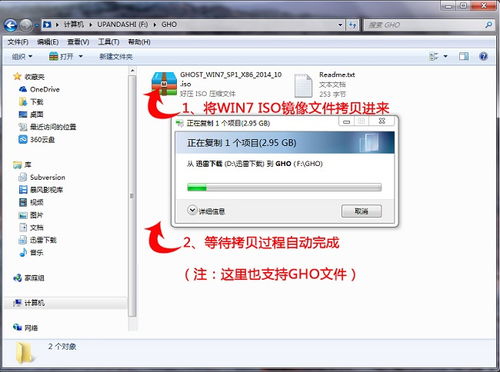
准备工具和材料

在开始重装系统之前,您需要准备以下工具和材料:
一个8GB以上的U盘(建议使用USB 3.0接口)
Widows 7系统镜像文件(ISO或GHO格式)
一台可以正常使用的电脑
标签:准备工具,材料,Widows 7

制作U盘启动盘

您需要将Widows 7系统镜像文件制作成U盘启动盘。以下是制作步骤:
将U盘插入电脑,并确保U盘内没有重要数据。
下载并安装U盘启动盘制作软件,如大白菜U盘启动盘制作工具。
打开制作软件,选择U盘作为启动盘制作目标。
选择Widows 7系统镜像文件,点击“制作启动盘”按钮。
等待制作完成,制作过程中请不要拔掉U盘。
标签:制作启动盘,U盘,Widows 7
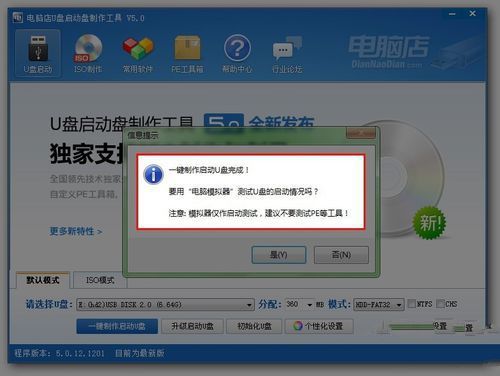
设置BIOS启动顺序

制作好U盘启动盘后,您需要设置电脑的BIOS启动顺序,以便从U盘启动电脑。
重启电脑,在开机画面出现时按下F2、F10或Delee键进入BIOS设置。
在BIOS设置界面中找到“Boo”或“Boo Opios”选项。
将U盘设置为第一启动设备,保存并退出BIOS设置。
标签:BIOS,启动顺序,U盘

从U盘启动电脑并重装系统
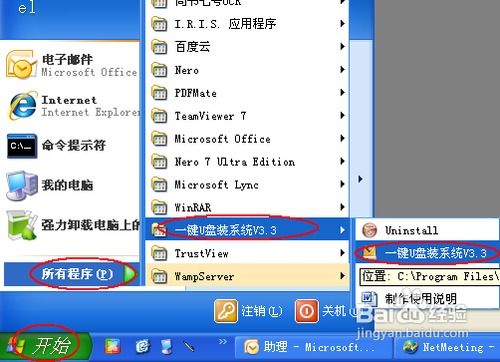
设置好BIOS启动顺序后,电脑会从U盘启动。以下是重装Widows 7系统的步骤:
电脑从U盘启动后,会进入Widows 7安装界面。
选择“现在安装”选项,然后点击“下一步”。
选择安装类型,这里选择“自定义(高级)”。
选择要安装Widows 7的磁盘分区,这里选择C盘。
点击“格式化”按钮,格式化C盘。
等待格式化完成后,点击“下一步”开始安装Widows 7系统。
安装过程中,请耐心等待,直到安装完成。
标签:启动电脑,重装系统,Widows 7

完成系统安装

Widows 7系统安装完成后,您需要设置一些基本设置,如用户账户、网络连接等。
在安装完成后,电脑会自动重启。
进入Widows 7桌面后,按照提示完成用户账户设置。
连接网络,安装必要的驱动程序和软件。
标签:完成安装,设置,Widows 7

总结
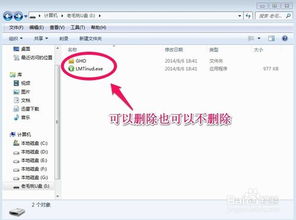
通过以上步骤,您可以使用U盘重装Widows 7系统,解决电脑系统问题。在重装系统过程中,请注意备份重要数据,以免丢失。
标签:重装系统,Widows 7
相关推荐
教程资讯
教程资讯排行

系统教程
- 1 安卓13系统彩蛋玩法,时钟玩法大揭秘
- 2 app安卓系统提示病毒,全面解析病毒成因与防护策略
- 3 安卓机系统用升级,轻松实现系统焕新与性能提升
- 4 保时捷carplay转安卓系统,保时捷CarPlay系统与安卓系统兼容性解析
- 5 安卓如何看系统版本,安卓系统版本号查看全攻略
- 6 wi-fi安卓系统,Wi-Fi在安卓系统中的应用与优化解析
- 7 安卓系统怎么导入ios,轻松实现跨平台数据转移攻略
- 8 如何区分安卓系统和ios系统,安卓与iOS系统差异解析
- 9 安卓系统电脑版塔罗牌,探索神秘命运的数字占卜之旅
- 10 安卓系统回忆怎么设置,nn```n1. Open Settings appn2. Navigate