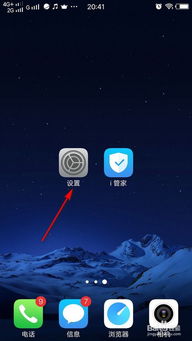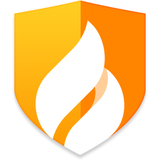多个系统删除,电脑中多个系统如何删除?全面指南
时间:2024-12-12 来源:网络 人气:
电脑中多个系统如何删除?全面指南
在电脑中安装多个操作系统可以为用户带来更多的选择和灵活性,但有时过多的系统可能会影响电脑的性能和存储空间。本文将为您提供详细的步骤,帮助您安全地删除电脑中的多个系统。
为什么需要删除多个系统?
系统冲突:不同操作系统之间可能存在兼容性问题,导致电脑运行不稳定。
存储空间不足:多个系统会占用大量硬盘空间,影响电脑的整体性能。
系统更新:某些系统可能不再提供更新支持,删除它们可以避免安全风险。
删除多个系统的步骤
以下是在Windows系统中删除多个系统的通用步骤:
备份重要数据:在删除系统之前,请确保备份所有重要数据,以防万一。
进入安全模式:重启电脑,在启动过程中按下F8键,选择“安全模式”进入。
删除系统分区:
在安全模式下,打开“我的电脑”,右键点击要删除系统的分区,选择“格式化”。
确认格式化操作,等待分区被删除。
编辑引导菜单:
在安全模式下,打开“运行”,输入“msconfig”,点击“确定”。
在“系统配置”窗口中,切换到“引导”选项卡。
选择要删除的系统,点击“删除”。
重启电脑,引导菜单中将不再显示已删除的系统。
删除特定系统的步骤
以下是在Windows系统中删除特定系统的步骤:
进入目标系统:首先,您需要进入您想要删除的系统。
打开运行窗口:
按下Win + R键,打开“运行”窗口。
输入“msconfig”,点击“确定”。
删除系统:
在“系统配置”窗口中,切换到“引导”选项卡。
选择要删除的系统,点击“删除”。
在弹出的提示窗口中,点击“退出而不重新启动”。
格式化系统分区:
打开“我的电脑”,右键点击要删除系统的分区。
选择“格式化”,确认格式化操作。
注意事项
在删除系统之前,请务必注意以下几点:
确保备份所有重要数据,以防数据丢失。
在删除系统之前,请确认您已经了解了删除系统的具体步骤。
如果您不确定如何操作,请寻求专业人士的帮助。
删除电脑中的多个系统可以帮助您提高电脑的性能和存储空间。通过本文提供的步骤,您可以轻松地删除不需要的系统,同时确保数据安全。在操作过程中,请务必谨慎,以免造成不必要的损失。
相关推荐
教程资讯
教程资讯排行