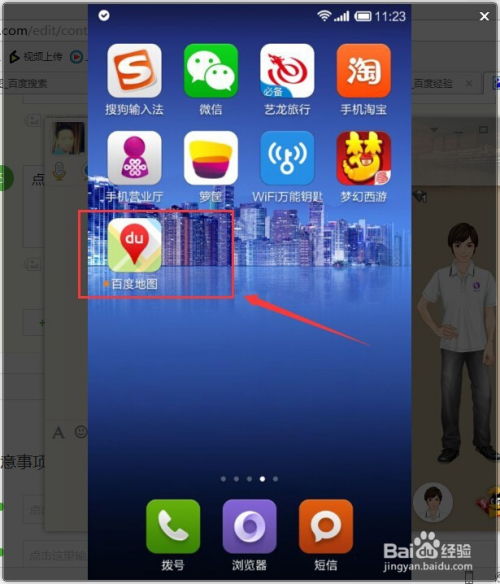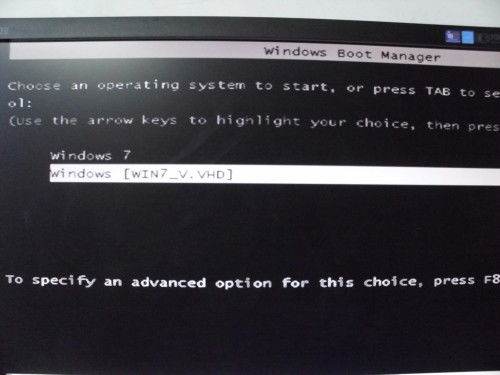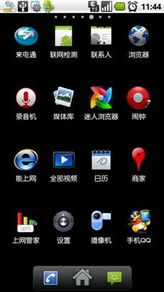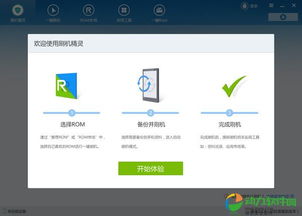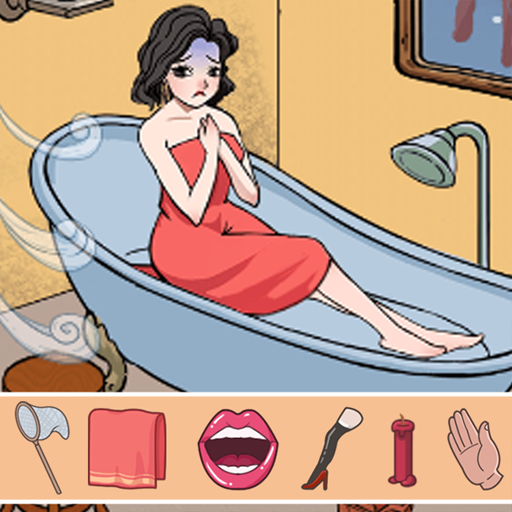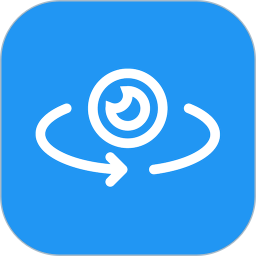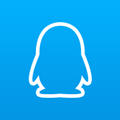win7系统引导盘,win7引导盘怎么设置
时间:2024-09-13 来源:网络 人气:
win7系统引导盘目录
win7系统引导盘

Win7系统引导盘的制作和使用指南。
随着电脑使用时间的增加,系统光盘成为了很多用户需要的工具。本文将介绍如何制作Win7系统引导盘,以及如何使用Win7系统引导盘修复系统问题。
标签:Win7系统,光盘,制作方法。
一、准备制作Win7系统光盘的材料。
在制作Win7引导盘之前,需要准备以下材料。
空usb内存(容量4gb以上)Windows镜像文件安装u盘启动制作工具(例如:Rufus, WinToUSB等)标签:制作材料,u盘,安装镜像,制作工具
二、制作Win7系统引导盘的步骤。
使用Rufus工具制作Win7引导盘的步骤如下。
下载并安装Rufus工具。将u盘插入电脑,启动Rufus。在“选择文件镜像”中点击“查看”按钮,选择Windows 7,安装镜像文件。从“分区方式”下拉菜单中选择“MBR分区方式,主要分区数量为1”。在“文件系统”下拉菜单中选择“FAT32”。在“音量标签”中输入u盘的名称。例如“Win7系统引导盘”。点击“开始”按钮,开始为Win7系统制作引导盘。在制作过程中,请不要拔掉u盘,直到Rufus软件发出制作指令。标签:制作步骤、Rufus、安装镜像、分区方案、文件系统、卷标
三、使用Win7系统修复引导系统
Win7系统的引导盘制作完成后,就可以用来修复系统故障了。下面是使用Win7引导盘修复系统的步骤。
将制作好的Win7引导盘插入电脑。开机时,根据电脑型号进入BIOS设置。将u盘设置为第一个启动装置。保存你的BIOS设置,重新启动你的电脑。进入Win7引导盘,选择“安装Windows 7”。选择“修复电脑”。从“系统恢复选项”中选择“系统图像恢复”。选择恢复系统图像,按下按钮,恢复系统。标签:使用方法,修复系统,BIOS设置,系统图像恢复
四、注意事项
使用Win7系统的引导盘修复系统时,请注意以下事项。
在创建Win7引导盘时,一定要选择正确的Windows 7并安装镜像文件。在修复系统时,一定要选择正确的系统图像。修复过程中,请不要切断电源或重启电脑。我不让系统坏掉。修复完成后,从电脑中拔出u盘,重新启动电脑。标签:注意事项,文件镜像,系统映像,断电,重新启动
五、总结。
Win7引导盘是修复系统问题的有效工具。通过本文,相信大家已经掌握了Win7引导盘的制作和使用方法。遇到系统问题时,试着用Win7系统导向盘修复,节省重装系统的时间和精力。
标签:系统引导盘,系统修复,系统重装。
win7引导盘怎么设置
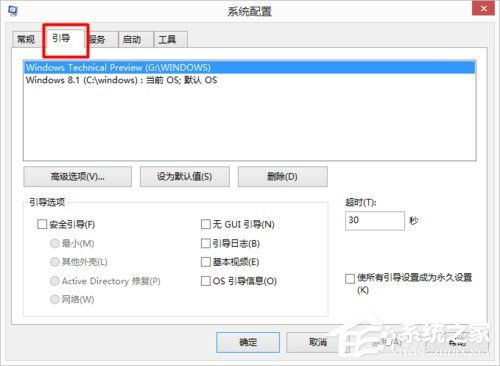
3Wi7引导盘设置教程:轻松制作个性化启动盘
随着电脑的普及,越来越多的用户开始关注电脑的个性化设置。其中,制作定制Wi7引导盘是一个不错的选择。本文将详细介绍Wi7引导盘的设置方法,让你轻松制作属于自己的引导盘。
标签:Wi7引导盘设置教程
3一、准备工具和材料。
在制作Wi7引导盘之前,需要准备以下工具和材料。
u盘:至少4gb以上的容量,确保Wi7文件的存储空间。Wi7系统镜像文件:可以从官网下载或通过其他途径获得。制作工具:Widows USB/DVD Dowload Tool、Rufus等。3标志:准备工具、材料、制作工具
3 2、制作Wi7引导盘。
以Widows USB/DVD Dowload Tool为例,介绍Wi7引导盘的制作方法。
下载并安装Widows USB/DVD Dowload Tool。打开软件,点击“查看”按钮,选择Wi7系统镜像文件。选择u盘作为目标设备,点击“开始复制”按钮。等待软件完成,完成后u盘自动弹出。创建Widows USB/DVD Dowload Tool。
3 3、设置Wi7引导盘启动器。
创建Wi7引导盘后,设置启动按钮,以便启动时可以从引导盘启动。
插入Wi7引导盘,重启电脑。在启动过程中,根据提示按下按键(DEL、F2等)进入BIOS设置。在BIOS设置中选择“Boot”或“Boot Optios”。将u盘设置为第一启动设备,保存BIOS设置并退出。3标签:设置Wi7引导盘启动器BIOS设置
3四、个性化Wi7光盘。
为了使Wi7的引导盘更加个性化,可以这样设置。
修改引导菜单的背景:在引导盘根目录下找到“boot.ii”文件,修改背景图像路径。搜索“bootmgf .efi”文件,修改音乐路径。自定义启动菜单:在引导盘root中找到“meu.lst”文件,改变菜单项目和样式。3标签:个性化Wi7引导盘改变引导菜单添加个性化启动音乐自定义启动菜单作为背景
3 5,总结
经过以上步骤,定制的Wi7引导盘制作成功了。在今后的使用过程中,您可以从引导盘启动电脑,方便快捷地进入Wi7系统。同时,您还可以根据自己的需求,对导向盘进行更加个性化的设置,让电脑使用更加方便、舒适。
3标签:总结Wi7引导盘的自定义设置
win7 系统引导
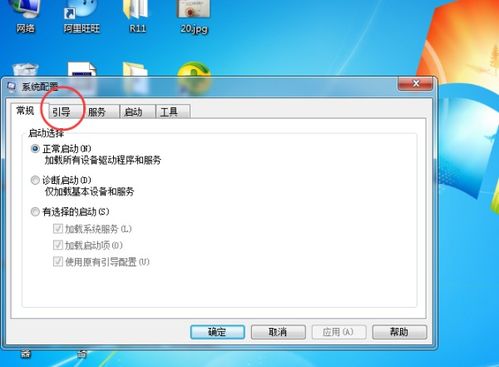
Wi7系统指南详解:原理,问题和解决方法
随着计算机技术的不断发展,Widows 7系统因其稳定性和易用性受到了众多用户的喜爱。在使用过程中,系统的引导问题经常困扰用户。本文将详细介绍Wi7的系统引导原理、常见问题以及解决方法,以帮助用户更好地理解和解决系统引导相关问题。
3标准:Wi7系统导轨的原理
系统引导是计算机启动过程中,操作系统从加载到执行的关键环节。在Wi7系统中,引导过程大致分为以下步骤。
自检:电脑启动后,首先进行硬件自检。BIOS加载:硬件自检完成后,计算机加载BIOS(基本输入输出系统),负责初始化硬件设备,并设置启动顺序。搜索启动设备:BIOS会根据启动顺序搜索启动设备,如硬盘、u盘等。加载引导扇区。找到启动设备后,BIOS会加载引导扇区。引导扇区包含了系统引导程序。加载系统内核:系统引导程序加载系统内核,启动操作系统。3标准:Wi7系统指南这是一个常见的问题。
在使用Wi7系统的过程中,用户可能会遇到以下的系统引导问题:
黑屏:开机后,画面显示为黑色,无法进入系统。蓝屏:系统启动过程中出现蓝屏错误,提示系统错误。引导失败:系统引导过程中发生错误,无法正常启动。启动速度慢:系统启动时间过长,影响用户体验。3标准:Wi7系统导轨。
针对以上常见问题,介绍几个解决方法。
黑屏问题:检查硬件设备:确保硬件设备正常运行,如存储器、显卡等。确认BIOS设置:进入BIOS设置,确认启动程序是否正确。修复引导文件:使用系统修复工具修复引导文件。使用Widows安装盘启动,选择“修复电脑”。蓝屏问题:检查系统更新:确认系统已更新到最新版本。检查驱动程序:更新或卸载不兼容驱动程序。执行系统恢复:使用系统恢复功能恢复正常状态。引导失败问题:检查硬盘分区:保证硬盘分区正确、无误。检查指南扇区:使用系统修复工具修复指南扇区。重装系统:如果以上方法无效,尝试重装系统。启动速度慢问题:优化启动项目:在“mscofig”中禁用不需要的启动项目。清理磁盘。使用磁盘清理工具清理磁盘垃圾文件。硬件升级:提高硬件性能,如更换固态硬盘。标准:Wi7系统指南总结
Wi7系统的引导是计算机启动过程中的重要环节,了解其原理和解决方法对用户来说非常重要。本文将详细介绍Wi7系统的引导原理、常见问题和解决方法,希望对广大用户有所帮助。
win7系统引导文件在c盘什么位置
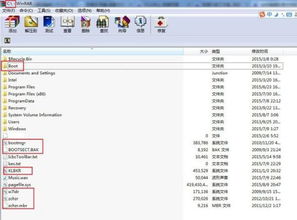
Wi7系统指南文件在C盘的具体位置详解
在Widows 7中引导文件是启动系统不可缺少的。这些文件可以加载操作系统,让计算机正常运行。本文将介绍Wi7系统引导文件盘的具体位置,以便帮助用户更好地理解和解决相关问题。
3标签:Wi7引导文件位置
3指南文件的概要
Widows 7的引导文件有BootMgr和bcdedit.exe。BootMgr文件用于管理启动菜单和引导,bcdedit.exe是编辑启动设置数据的命令行工具。
标准:BootMgr bcdedit.exe
3BootMgr文件的位置
BootMgr文件通常在系统分区的根目录下。在Widows 7中,系统分区通常是C盘。因此,BootMgr文件的位置通常是C:BootMgr。这个文件是隐藏的,默认情况下文件资源管理器是看不到的。
3标签:BootMgr位置隐藏文件
3查看隐藏的引导文件的方法
BootMgr文件是隐藏的,所以用户需要调整文件视图的设置。下面是查看隐藏引导文件的方法。
打开任意文件夹。点击“组织”菜单,选择“文件夹和搜索选项”。取消“查看”选项卡中“隐藏受保护操作系统文件”复选框的选项。按“确定”键。完成这个之后,BootMgr文件应该会显示在磁盘的根目录中。
3标签:文件视图设置隐藏文件显示隐藏文件
3 bcdedit.exe文件的位置
bcdedit.exe文件在Widows系统文件夹的System32目录中。在Widows 7系统中,其位置通常是C:WidowsSystem32。因为这个文件也是隐藏的,所以需要像上述那样调整文件视图的设置。
标签:bdedit.exe位置System32
3引导文件的重要性
引导文件对系统的启动非常重要。如果这些文件损坏或者丢失的话,系统可能会无法启动。因此,了解引导文件的位置和访问方法对于维护系统的稳定和可靠是非常重要的。
标签:引导文件重要度系统启动。
3总结
本文将介绍Widows 7的系统引导文件在C盘的具体位置,其中包括BootMgr和bcdedit.exe文件。通过更改文件视图的设置,用户可以更方便地查看这些隐藏文件。知道这些文件在哪里,在启动出现问题的时候有助于用户的诊断和修正。
3标签:总结Wi7引导文件位置
相关推荐
教程资讯
教程资讯排行