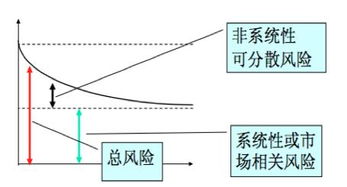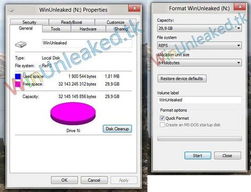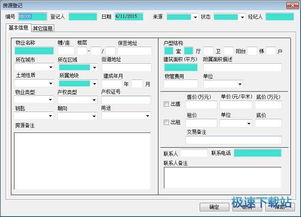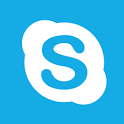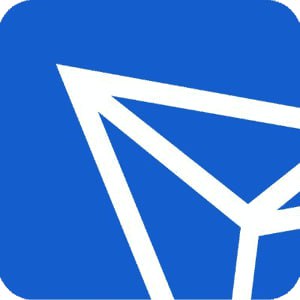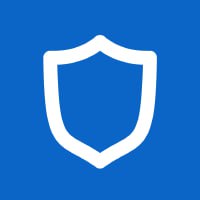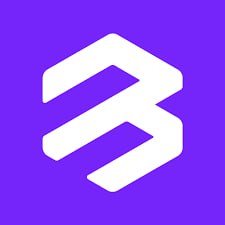改系统颜色,个性化你的电脑系统——系统颜色修改指南
时间:2024-12-05 来源:网络 人气:
个性化你的电脑系统——系统颜色修改指南
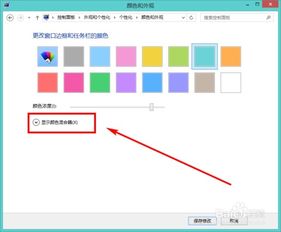
一、Windows系统颜色修改方法

Windows系统提供了丰富的主题和颜色选项,用户可以根据自己的喜好进行修改。
1. 修改Windows 10主题颜色

1.1 打开“设置”应用,点击“个性化”。
1.2 在左侧菜单中选择“颜色”。
1.3 在右侧选择“自定义颜色”,然后选择您喜欢的颜色。
1.4 您还可以选择“从我的背景自动选取一种主题色”,系统会根据您的背景图片自动调整颜色。
2. 修改Windows 10窗口颜色

2.1 同样在“设置”应用中,点击“个性化”。
2.2 在左侧菜单中选择“颜色”。
2.3 在右侧的颜色列表中选择您喜欢的颜色,然后点击“确定”。
2.4 打开一个窗口,即可看到窗口边框的颜色已经修改。
二、Mac系统颜色修改方法

Mac系统同样提供了丰富的主题和颜色选项,用户可以根据自己的喜好进行修改。
1. 修改Mac系统主题颜色

1.1 打开“系统偏好设置”,点击“通用”。
1.2 在“外观”选项中,选择您喜欢的主题。
1.3 您还可以在“外观”选项中修改窗口、菜单栏和Dock的颜色。
2. 修改Mac系统窗口颜色

2.1 打开“系统偏好设置”,点击“辅助功能”。
2.2 在左侧菜单中选择“显示”。
2.3 在右侧的“颜色”选项中,您可以调整屏幕的亮度、对比度和颜色。
三、Linux系统颜色修改方法

Linux系统颜色修改方法因发行版而异,以下以Ubuntu为例进行介绍。
1. 修改Ubuntu主题颜色

1.1 打开终端,输入以下命令:
sudo apt-get install gnome-tweak-tool
1.2 安装完成后,打开“系统设置”,点击“外观”。
1.3 在“外观”选项中,您可以修改主题、图标和字体等。
2. 修改Ubuntu窗口颜色

2.1 打开终端,输入以下命令:
sudo apt-get install gtk-chtheme
2.2 安装完成后,打开“系统设置”,点击“外观”。
2.3 在“外观”选项中,您可以修改窗口的颜色和样式。
通过以上方法,您可以在不同的操作系统上修改系统颜色,让您的电脑焕然一新。个性化的系统颜色设置不仅能够提升用户体验,还能让您在使用电脑的过程中感受到更多的乐趣。
教程资讯
教程资讯排行