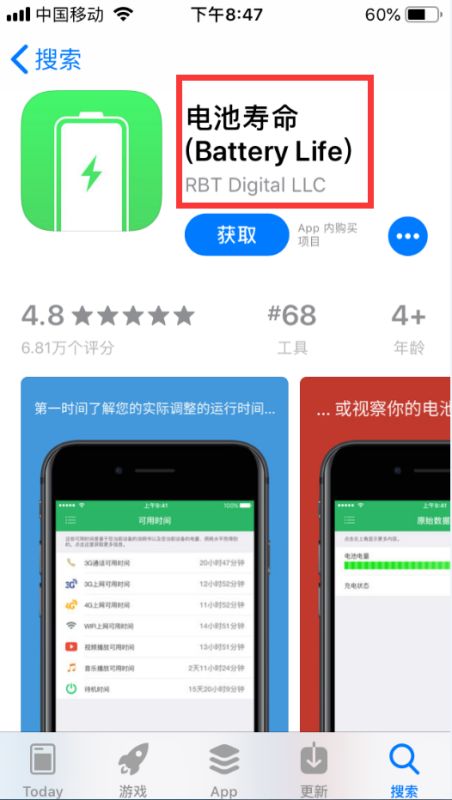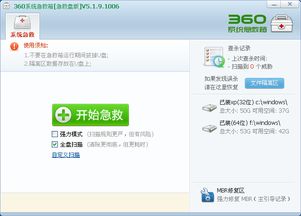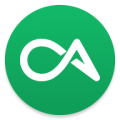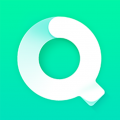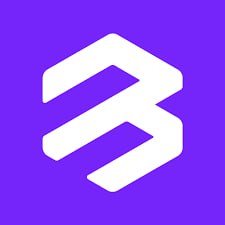dell做系统,轻松掌握U盘安装系统方法
时间:2024-11-23 来源:网络 人气:
戴尔笔记本电脑系统安装教程:轻松掌握U盘安装系统方法

随着电脑的普及,学会安装系统成为每个电脑用户必备的技能。戴尔(Dell)笔记本电脑因其出色的性能和稳定的品质受到许多用户的喜爱。本文将详细介绍如何在戴尔笔记本电脑上使用U盘安装系统,帮助您轻松掌握这一技能。
准备工作
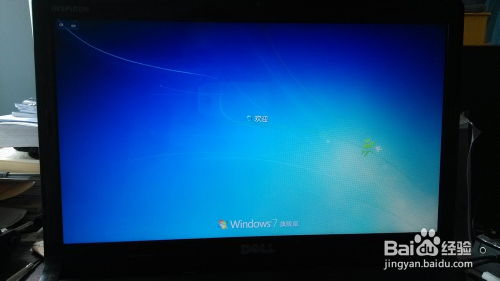
在开始安装系统之前,我们需要做一些准备工作。
1. 准备U盘:选择一个容量至少为4GB的U盘,并确保U盘内没有重要数据,因为制作启动U盘会格式化U盘。
2. 下载系统镜像:从官方网站或可靠的第三方网站下载您想要安装的操作系统镜像文件,如Windows 10、Windows 7等。
3. U盘启动盘制作工具:下载并安装一个U盘启动盘制作工具,如大白菜U盘启动盘制作工具、老毛桃U盘启动盘制作工具等。
制作U盘启动盘

完成准备工作后,我们开始制作U盘启动盘。
1. 插入U盘:将U盘插入电脑的USB端口。
2. 运行U盘启动盘制作工具:打开您下载的U盘启动盘制作工具。
3. 选择U盘:在工具界面中选择您的U盘。
4. 选择系统镜像:选择您下载的系统镜像文件。
5. 开始制作:点击“开始制作”或类似按钮,开始制作U盘启动盘。
6. 完成制作:等待制作完成,完成后U盘启动盘就制作好了。
设置BIOS启动顺序
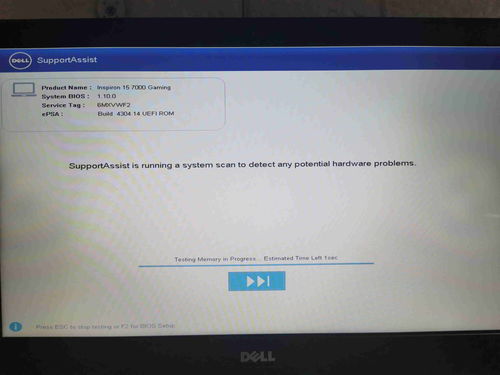
制作好U盘启动盘后,我们需要设置BIOS启动顺序,以便电脑从U盘启动。
1. 重启电脑:关闭电脑,然后重新启动。
2. 进入BIOS设置:在开机过程中,根据屏幕提示按下相应的键进入BIOS设置,通常是F2、F10、Delete或Esc键。
3. 设置启动顺序:在BIOS设置中找到“Boot”或“Boot Order”选项,将U盘设置为第一启动项。
4. 保存并退出:设置完成后,按F10键保存设置并退出BIOS。
安装操作系统

完成BIOS设置后,电脑将自动从U盘启动,并开始安装操作系统。
1. 选择语言和键盘布局:在安装过程中,根据提示选择您的语言和键盘布局。
2. 安装类型:选择“自定义(高级)”安装类型。
3. 分区选择:选择您想要安装操作系统的分区,并按照提示进行分区。
4. 安装过程:等待安装过程完成,期间可能需要重启电脑。
5. 完成安装:安装完成后,按照提示完成最后的设置,如设置用户账户、网络连接等。
通过以上步骤,您就可以在戴
教程资讯
教程资讯排行