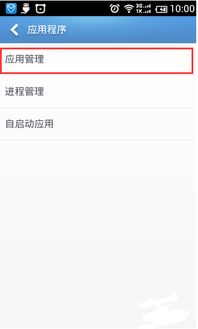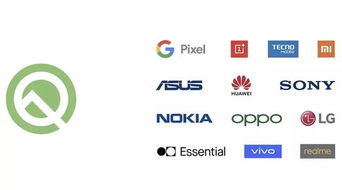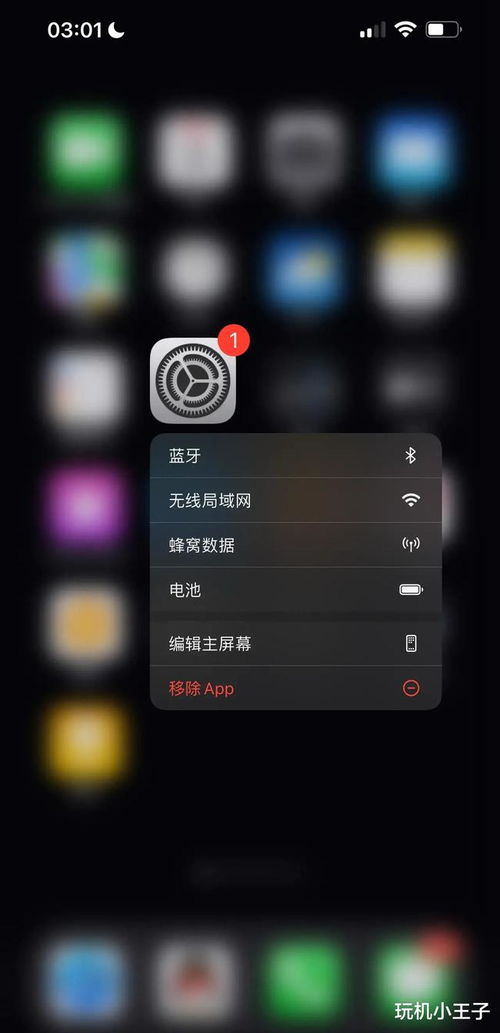creo 系统颜色,Creo系统颜色概述
时间:2024-11-21 来源:网络 人气:
Creo系统颜色概述
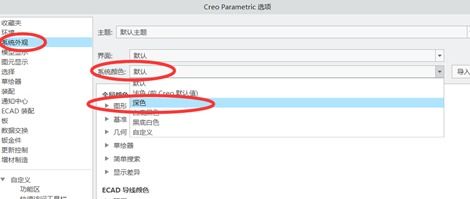
Creo是一款功能强大的三维CAD软件,它不仅提供了丰富的设计工具,还允许用户自定义系统颜色,以适应不同的工作环境和个人喜好。系统颜色包括界面颜色、背景颜色以及绘图区域内的图形显示颜色等,这些颜色的调整可以显著提升用户的工作体验。
Creo系统颜色调整方法
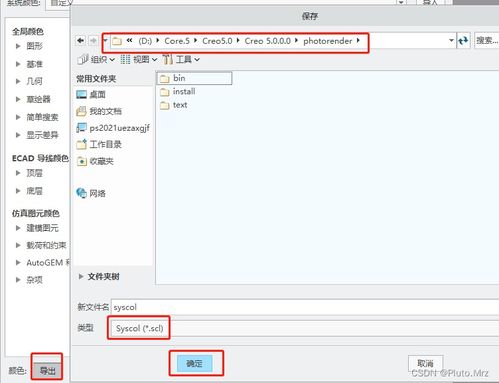
以下将详细介绍如何在Creo中调整系统颜色,包括界面颜色、背景颜色以及自定义颜色库的添加。
1. 调整界面颜色

界面颜色是指软件菜单栏、工具栏等用户交互界面的颜色。调整界面颜色的步骤如下:
打开Creo软件,点击菜单栏上的“文件”。
选择“选项”进入选项设置界面。
在选项设置界面中,选择“系统外观”。
在系统外观设置页面,找到“主题”选项,通过下拉菜单选择所需的主题配色。
2. 调整背景颜色
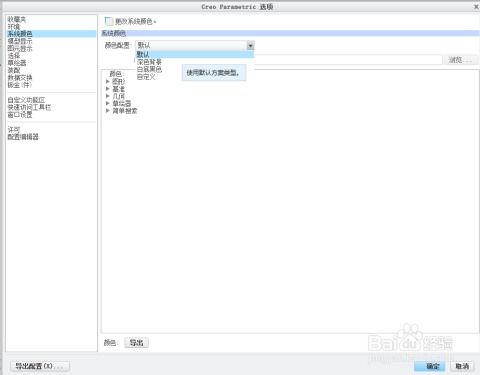
背景颜色是指Creo绘图区域以及模型显示区域的颜色。调整背景颜色的步骤如下:
点击菜单栏上的“文件”,选择“选项”。
在选项设置界面中,选择“系统颜色”。
在系统颜色设置页面,找到“背景”选项,选择所需的背景颜色。
3. 自定义颜色库的添加

Creo允许用户添加自定义颜色库,以便在设计中使用。以下是如何添加自定义颜色库的步骤:
在Creo的安装路径中找到“graphic-library/advmaterials”文件夹。
将下载的颜色库文件(如.dmt文件)解压,并将文件复制到上述文件夹中。
重新启动Creo软件,打开一个零件图。
点击外观库按钮,即可看到添加的自定义颜色库。
4. 保存设置
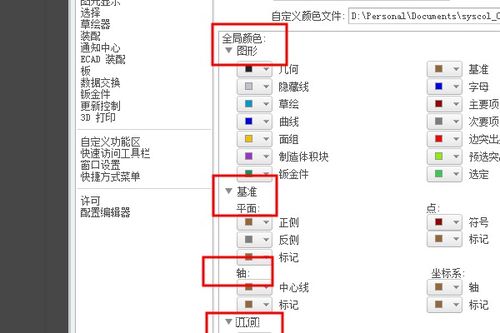
为了在下次启动Creo时使用当前的系统颜色设置,需要将设置保存到配置文件中。以下是如何保存设置的步骤:
点击菜单栏上的“文件”,选择“选项”。
在选项设置界面中,选择“系统颜色”。
点击“自定义”按钮,然后点击“浏览颜色文件”。
选择一个保存位置,并保存配置文件。
5. 修改config.pro文件
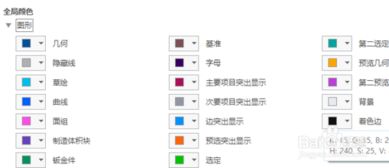
如果需要永久保存系统颜色设置,可以通过修改config.pro文件来实现。以下是如何修改config.pro文件的步骤:
打开config.pro文件。
添加以下代码:!加载自定义系统颜色文件systemcolorsfile .sclcustom.scl
保存并关闭config.pro文件。
Creo系统颜色的调整可以大大提升用户的工作效率和舒适度。通过以上方法,用户可以根据自己的喜好和需求,自定义Creo的系统颜色,从而获得更好的设计体验。
Creo 系统颜色 界面颜色 背景颜色 自定义颜色库 config.pro 设置 调整 保存 自定义
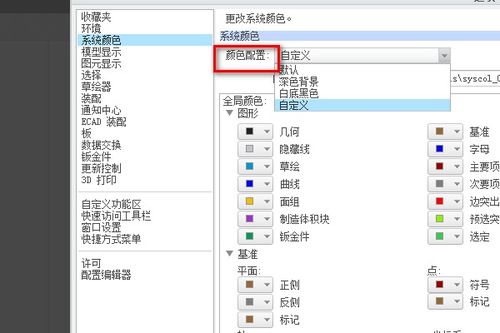
相关推荐
教程资讯
教程资讯排行