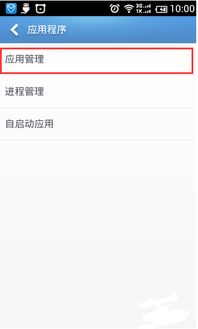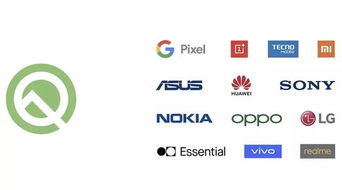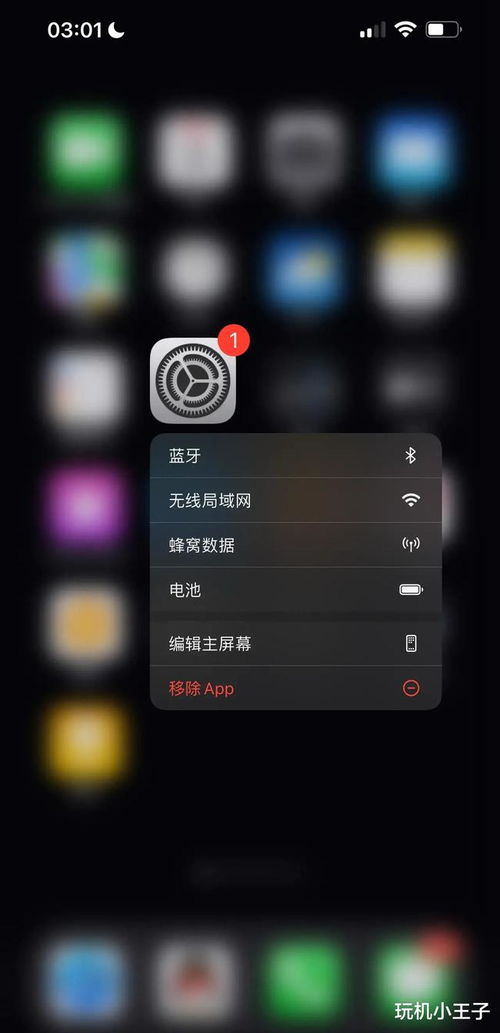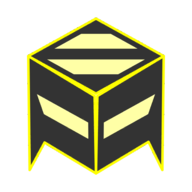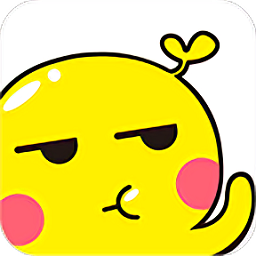efi重装系统 系统,轻松应对系统崩溃,恢复电脑活力
时间:2024-11-21 来源:网络 人气:
EFI重装系统:轻松应对系统崩溃,恢复电脑活力
随着电脑技术的不断发展,越来越多的电脑开始采用UEFI(统一可扩展固件接口)作为系统启动方式。相较于传统的BIOS,UEFI启动速度更快,兼容性更强。然而,在使用过程中,系统崩溃、病毒感染等问题时有发生,这时就需要进行EFI重装系统。本文将详细介绍EFI重装系统的过程,帮助您轻松应对电脑故障。
首先,我们来了解一下什么是EFI。EFI是统一可扩展固件接口的缩写,它是一种新的系统启动方式,相较于传统的BIOS,具有启动速度快、兼容性强等特点。在UEFI启动方式下,电脑可以在数秒内完成启动,大大提高了用户体验。
在进行EFI重装系统之前,我们需要做好以下准备工作:
准备一个U盘或光盘,用于制作启动盘。
下载Windows系统镜像文件,可以是ISO格式。
确保电脑电源充足,避免在重装过程中断电。
首先,我们需要将U盘或光盘制作成启动盘。以下是制作启动盘的步骤:
将U盘或光盘插入电脑。
下载并安装制作启动盘的软件,如 Rufus、WinToUSB 等。
在软件中选择ISO文件,并选择U盘或光盘作为启动盘。
点击“开始”按钮,等待软件完成制作过程。
制作好启动盘后,我们需要进入EFI启动模式。以下是进入EFI启动模式的步骤:
重启电脑,在启动过程中按下相应的键(如F2、F10、Del等),进入BIOS设置。
在BIOS设置中找到“Boot”选项,将其设置为“UEFI”或“Legacy”模式。
保存设置并退出BIOS。
完成以上步骤后,电脑将进入EFI启动模式。以下是启动电脑并重装系统的步骤:
重启电脑,选择从U盘或光盘启动。
进入Windows安装界面,选择“自定义:仅安装Windows(高级)”。
选择要安装Windows的磁盘,并删除原有分区。
新建一个主分区,并设置文件系统为NTFS。
点击“下一步”,开始安装Windows系统。
Windows系统安装完成后,重启电脑。此时,电脑将进入新的系统界面,恭喜您已完成EFI重装系统。
通过本文的介绍,相信您已经掌握了EFI重装系统的过程。在遇到系统崩溃、病毒感染等问题时,可以尝试使用EFI重装系统来恢复电脑活力。同时,在重装系统过程中,请注意备份重要数据,以免造成数据丢失。
相关推荐
教程资讯
教程资讯排行