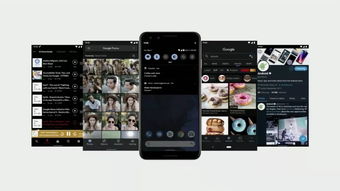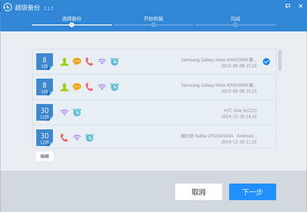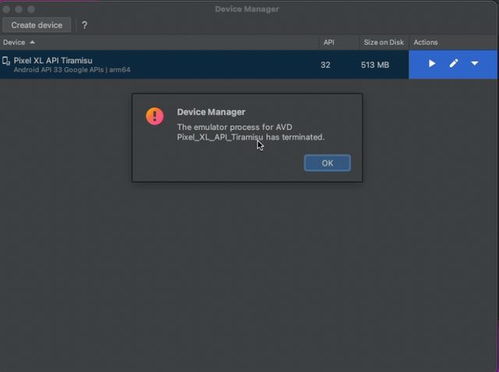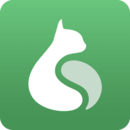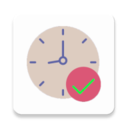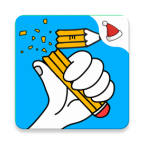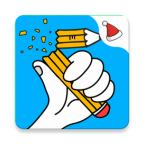32位系统 安装64位jdk,32位系统安装64位JDK的详细指南
时间:2024-11-20 来源:网络 人气:
32位系统安装64位JDK的详细指南
随着技术的发展,64位系统逐渐成为主流,但仍有部分用户在使用32位系统。对于这些用户来说,安装64位JDK可能是一个挑战。本文将详细讲解如何在32位系统上安装64位JDK,并解决可能遇到的问题。
一、了解32位系统和64位JDK的区别
32位系统和64位系统的主要区别在于它们能够处理的内存大小。32位系统通常最多支持4GB内存,而64位系统可以支持超过4GB的内存。64位JDK可以更好地利用64位系统的内存优势,提高程序的性能。
二、选择合适的64位JDK版本
Oracle JDK
OpenJDK
Ubuntu JDK
您可以根据自己的需求选择合适的版本进行下载。
三、下载64位JDK安装包
Oracle官网:https://www.oracle.com/java/technologies/javase-downloads.html
OpenJDK官网:https://jdk.java.net/
Ubuntu JDK:https://ubuntu.com/server/software/java
下载完成后,确保下载的是64位版本的安装包。
四、安装64位JDK
以下是在32位系统上安装64位JDK的步骤:
解压下载的JDK安装包到指定目录。
打开命令行窗口,切换到JDK安装目录。
运行安装脚本(例如:bash install.sh)。
按照提示完成安装过程。
安装过程中,可能会遇到一些问题,如权限不足等。这时,您需要以管理员身份运行命令行窗口,或者使用sudo命令来提升权限。
五、配置环境变量
安装完成后,需要配置环境变量,以便在命令行中直接使用JDK命令。以下是在Windows和Linux系统上配置环境变量的方法:
Windows系统:
右键点击“我的电脑”,选择“属性”。
点击“高级系统设置”,在“系统属性”窗口中点击“环境变量”。
在“系统变量”中,找到“Path”变量,点击“编辑”。
在变量值中添加JDK的bin目录路径(例如:C:Program FilesJavajdk1.8.0_251bin),然后点击“确定”。
Linux系统:
打开终端。
编辑.bashrc文件(例如:vi ~/.bashrc)。
在文件中添加以下行:export PATH=$PATH:/path/to/jdk/bin
保存并关闭文件。
在终端中运行source ~/.bashrc命令使配置生效。
配置完成后,您可以在命令行中输入java -version命令来验证JDK是否安装成功。
在32位系统上安装64位JDK虽然存在一些挑战,但通过以上步骤,您应该能够成功安装并配置64位JDK。如果您在安装过程中遇到任何问题,可以查阅相关资料或寻求技术支持。
相关推荐
教程资讯
教程资讯排行