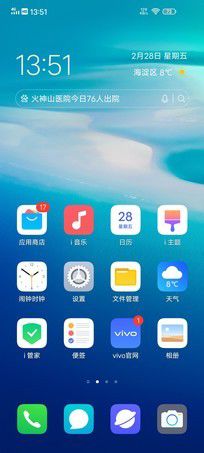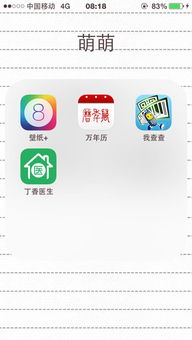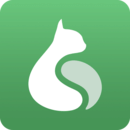esxi下安装系统
时间:2024-11-19 来源:网络 人气:
<>ESXi下安装系统的详细指南
随着虚拟化技术的普及,VMware ESXi成为了许多企业选择的服务器虚拟化平台。本文将详细介绍如何在ESXi下安装操作系统,包括Windows、Linux等,帮助您快速上手。
<>一、准备工作在开始安装系统之前,请确保以下准备工作已完成:
一台物理服务器,满足ESXi的硬件要求。
VMware ESXi安装光盘或USB启动盘。
要安装的操作系统安装光盘或镜像文件。
网络连接,确保服务器可以访问互联网。
<>二、安装VMware ESXi1. 将ESXi安装光盘或USB启动盘放入服务器光驱或USB端口。
2. 重启服务器,进入BIOS设置,将启动顺序设置为从光盘或USB启动。
3. 按照屏幕提示完成ESXi的安装过程。
4. 安装完成后,取出安装光盘或USB启动盘,重启服务器。
5. 进入ESXi管理界面,配置网络、存储等参数。
<>三、创建虚拟机1. 在ESXi管理界面,点击“虚拟机”选项卡。
2. 点击“创建虚拟机”按钮。
3. 在“创建虚拟机向导”中,选择操作系统类型,如Windows、Linux等。
4. 根据向导提示,配置虚拟机的CPU、内存、硬盘等参数。
5. 完成配置后,点击“完成”创建虚拟机。
<>四、安装操作系统1. 在ESXi管理界面,找到已创建的虚拟机。
2. 右键点击虚拟机,选择“打开控制台”。
3. 在虚拟机控制台中,插入操作系统安装光盘或加载镜像文件。
4. 按照操作系统安装向导提示,完成操作系统安装。
<>五、配置虚拟机网络1. 在ESXi管理界面,找到已安装操作系统的虚拟机。
2. 右键点击虚拟机,选择“编辑设置”。
3. 在“虚拟机设置”中,选择“网络适配器”选项卡。
4. 根据需要配置虚拟机的网络连接,如桥接、NAT等。
5. 点击“确定”保存设置。
通过以上步骤,您可以在ESXi下成功安装操作系统。在实际应用中,您可以根据需要调整虚拟机的配置,以满足不同场景的需求。
相关推荐
教程资讯
教程资讯排行