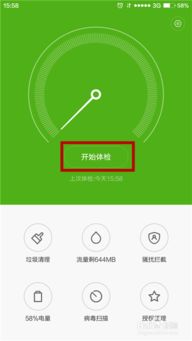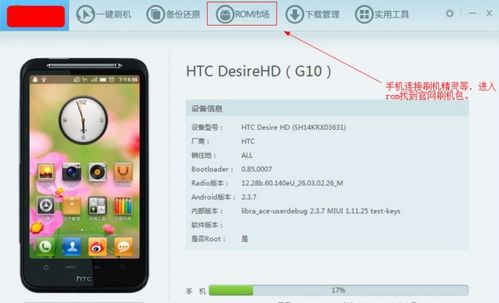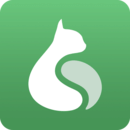dell 系统恢复,全面指南与操作步骤
时间:2024-11-17 来源:网络 人气:
DELL系统恢复:全面指南与操作步骤

随着电脑使用时间的增长,系统问题可能会逐渐显现。对于DELL用户来说,系统恢复是一个常见的操作。本文将为您提供全面的DELL系统恢复指南,包括恢复方法、操作步骤以及注意事项。
一、DELL系统恢复方法概述

DELL系统恢复主要有以下几种方法:
使用DELL DataSafe还原和紧急备份功能。
使用DELL OS Recovery Tool创建USB恢复介质。
恢复出厂设置。
使用Windows系统自带的恢复功能。
二、使用DELL DataSafe还原和紧急备份功能

以下是使用DELL DataSafe还原和紧急备份功能的详细步骤:
开机进入系统前,按F8键,进入高级启动选项。
选择键盘输入方法:中文,点击【下一步】。
如果有管理员密码,需要输入密码;如果没有设置密码,直接点击【确定】。
进入【系统恢复选项】后,选择【Dell DataSafe 还原和紧急备份】。
选择【选择其他系统备份和更多选项】,点击【下一步】。
选择【还原我的计算机】,点击【下一步】。
选择正确的出厂映像后,点击【下一步】即可开始恢复系统。
三、注意事项

在使用DELL系统恢复功能时,请注意以下事项:
在恢复过程中,请确保笔记本连接适配器,以免因电量不足导致恢复失败。
恢复过程中,请不要关闭电脑,以免造成数据丢失。
恢复出厂设置后,所有个人数据和设置将被清除,请提前备份重要数据。
四、使用DELL OS Recovery Tool创建USB恢复介质

以下是使用DELL OS Recovery Tool创建USB恢复介质的详细步骤:
下载DELL OS Recovery Tool工具:https://www.dell.com/support/home/cn/zh/cndhs1/drivers/osiso/recoverytool
下载完成后,双击安装。
成功安装后,在程序或桌面找到Dell OS Recovery Tool图标,打开程序。
使用该工具创建USB恢复介质,具体操作请参考软件界面提示。
将USB恢复介质插入DELL电脑,重启电脑并从USB启动,按照提示进行系统恢复。
五、恢复出厂设置

以下是恢复出厂设置的详细步骤:
开机进入系统前,按F8键,进入高级启动选项。
选择键盘输入方法:中文,点击【下一步】。
如果有管理员密码,需要输入密码;如果没有设置密码,直接点击【确定】。
进入【系统恢复选项】后,选择【Dell DataSafe 还原和紧急备份】。
选择【选择其他系统备份和更多选项】,点击【下一步】。
选择【还原我的计算机】,点击【下一步】。
选择正确的出厂映像后,点击【下一步】即可开始恢复系统到出厂状态。
六、使用Windows系统自带的恢复功能

以下是使用Windows系统自带恢复功能的详细步骤:
设置—电源—(按住Shift键点击重启)—疑难解答—Dell backup and Recovery。
系统将会自动检查,看看智能修复选项可以解决这个问题,一旦完成单击Next。
你将会看到选择出厂镜像文件或是其他的备份文件中的一个,当然这个地方我们选择的是出厂镜像文件,点next下一步。
相关推荐
教程资讯
教程资讯排行