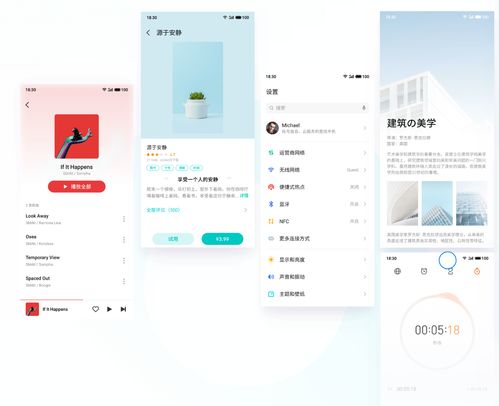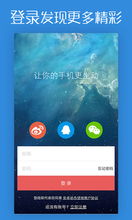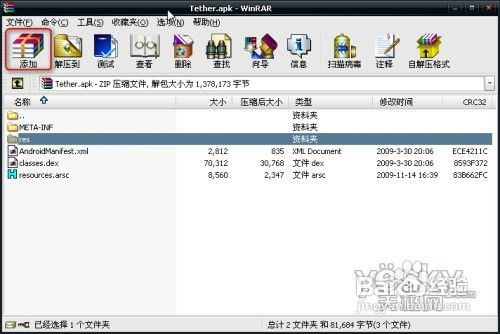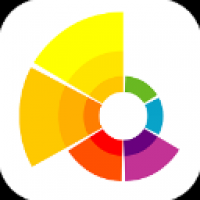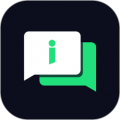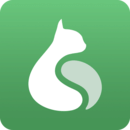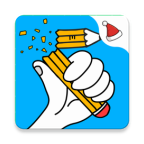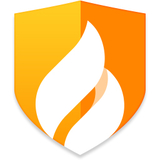esxi iso 安装系统,ESXi ISO 安装系统全攻略
时间:2024-11-16 来源:网络 人气:
ESXi ISO 安装系统全攻略
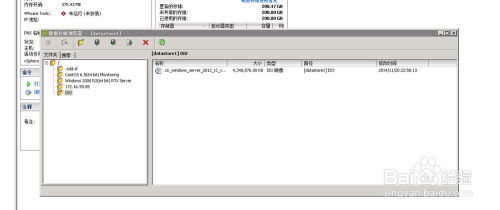
随着虚拟化技术的不断发展,VMware ESXi 作为一款强大的服务器虚拟化平台,被广泛应用于企业级环境中。本文将详细介绍如何使用 ESXi ISO 安装系统,帮助您快速搭建虚拟化环境。
一、准备工作
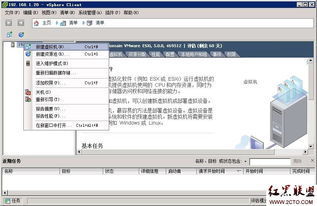
在开始安装之前,请确保您已准备好以下条件:
一台物理服务器,具备足够的硬件资源(CPU、内存、硬盘等)。
VMware ESXi ISO 镜像文件。
一台可以访问 ESXi 服务器的计算机,用于远程管理。
二、制作启动U盘
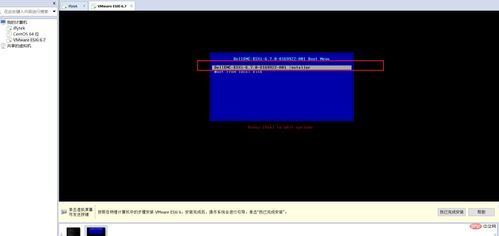
1. 下载并安装 UltraISO 软件到您的计算机上。
2. 将一张空白U盘插入计算机,并确保其容量大于 ESXi ISO 文件的大小。
3. 打开 UltraISO 软件,点击“文件”菜单,选择“打开”,找到下载的 ESXi ISO 镜像文件。
4. 在 UltraISO 软件中,点击“启动”菜单,选择“写入硬盘镜像”。
5. 在弹出的窗口中,选择U盘作为写入目标,勾选“写入前复制硬盘扇区”选项,然后点击“写入”按钮。
6. 等待写入过程完成,制作启动U盘成功。
三、启动服务器并安装ESXi
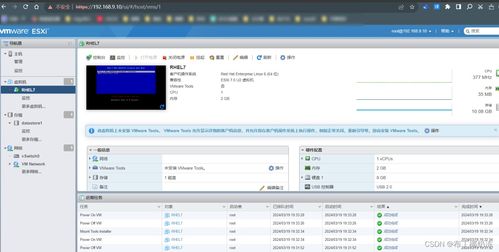
1. 将制作好的启动U盘插入服务器,并重启服务器。
2. 在服务器启动过程中,根据提示按F11键进入启动菜单。
3. 在启动菜单中,选择“安装VMware ESXi”选项,然后按Enter键。
4. 按照屏幕提示,选择语言、键盘布局等设置。
6. 选择安装位置后,系统会自动检测磁盘分区。确认无误后,点击“下一步”继续。
7. 在“ESXi主机名称”和“管理IP地址”等设置中,根据实际情况填写相关信息。
8. 设置管理员密码,并确认密码。
9. 点击“下一步”开始安装ESXi系统。
10. 安装完成后,系统会自动重启。重启后,您可以使用管理员密码登录ESXi系统。
四、配置ESXi系统
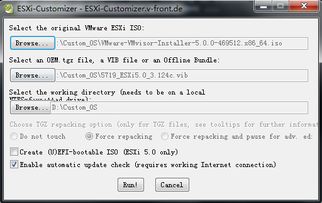
1. 登录ESXi系统后,点击“配置”选项卡。
2. 在“系统”部分,您可以配置主机名称、管理IP地址、时区等信息。
3. 在“网络”部分,您可以配置管理网络、VLAN、IPv4、IPv6等网络设置。
4. 在“存储”部分,您可以配置存储设备、数据存储、快照等存储设置。
5. 在“安全”部分,您可以配置防火墙、用户、角色等安全设置。
通过以上步骤,您已经成功使用 ESXi ISO 安装系统并配置了ESXi环境。接下来,您可以根据实际需求创建虚拟机、配置虚拟网络等操作,搭建您的虚拟化环境。
相关推荐
教程资讯
教程资讯排行