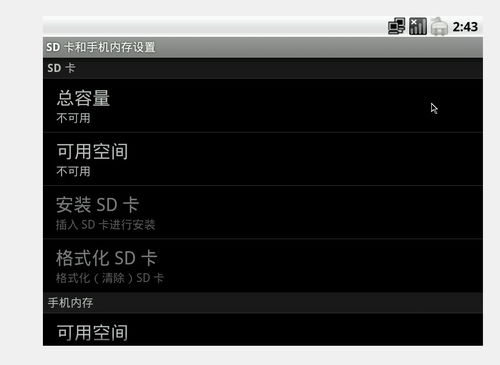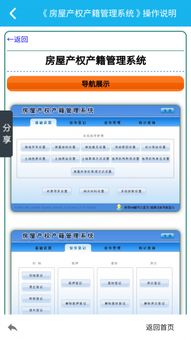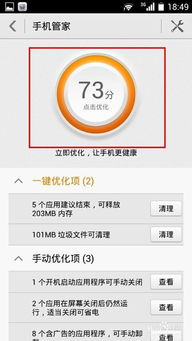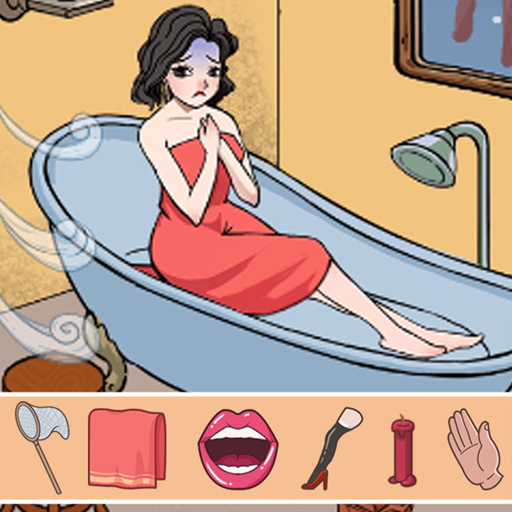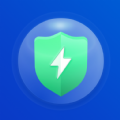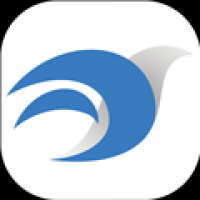2003系统远程设置,Windows Server 2003系统远程桌面设置指南
时间:2024-11-15 来源:网络 人气:
Windows Server 2003系统远程桌面设置指南
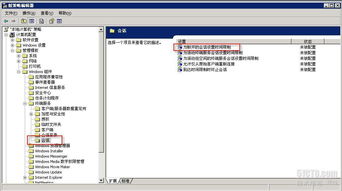
随着信息技术的不断发展,远程桌面访问已成为许多企业和个人用户日常工作中不可或缺的一部分。本文将详细介绍如何在Windows Server 2003系统中设置远程桌面访问,帮助您轻松实现远程管理和操作。
一、准备工作
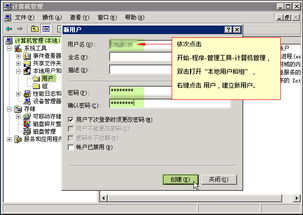
在开始设置远程桌面之前,请确保您的Windows Server 2003系统满足以下条件:
操作系统:Windows Server 2003
网络连接:确保您的服务器与网络连接正常
管理员权限:以管理员身份登录服务器
二、开启远程桌面功能
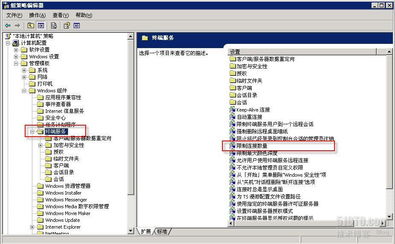
1. 右键点击“我的电脑”,选择“属性”。
2. 在系统属性窗口中,切换到“远程”选项卡。
3. 勾选“允许用户远程连接到此计算机”复选框。
4. 点击“确定”按钮保存设置。
5. 重启服务器以使设置生效。
三、设置远程桌面用户权限
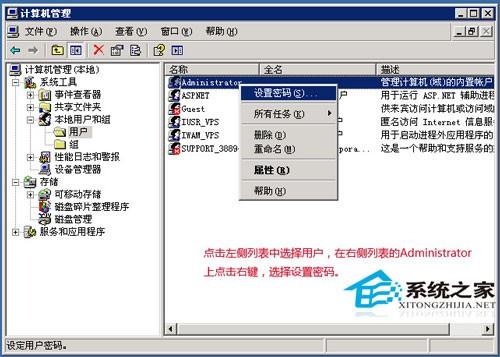
1. 打开“管理工具”中的“计算机管理”。
2. 在左侧导航栏中,依次展开“系统工具”->“本地用户和组”->“组”。
3. 双击“Remote Desktop Users”组,点击“添加”。
4. 在弹出的对话框中,输入管理员账户名(如:administrator),点击“确定”。
5. 重复步骤3和4,将其他需要远程访问的用户添加到该组。
四、设置远程桌面连接端口
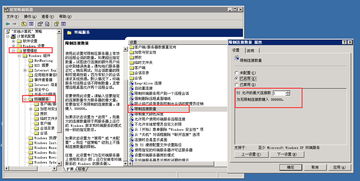
1. 右键点击“本地连接”,选择“属性”。
2. 在弹出的窗口中,选择“Internet协议(TCP/IP)”。
3. 点击“属性”按钮。
4. 切换到“高级”选项卡。
5. 在“高级TCP/IP设置”中,选择“TCP/IP筛选”。
6. 点击“属性”按钮。
7. 在弹出的窗口中,勾选“启用TCP/IP筛选”。
8. 点击“添加”按钮,输入端口号(默认为3389),点击“确定”。
9. 点击“确定”保存设置。
五、远程桌面连接

1. 在任意一台可以上网的电脑上,打开“远程桌面连接”。
2. 在“计算机”框中输入服务器的外网IP地址或域名。
3. 如果您修改了端口号,请将端口号添加到IP地址或域名后面。
4. 点击“连接”按钮。
5. 在弹出的对话框中,输入管理员用户名和密码。
6. 点击“确定”即可连接到远程桌面。
通过以上步骤,您已经成功在Windows Server 2003系统中设置了远程桌面访问。现在,您可以在任何有网络连接的地方,通过远程桌面连接到服务器,进行管理和操作。
相关推荐
教程资讯
教程资讯排行