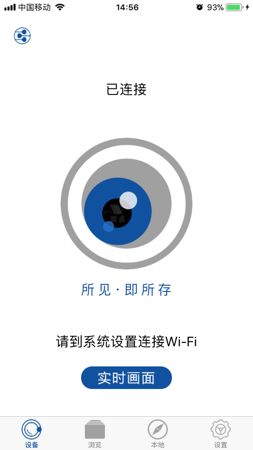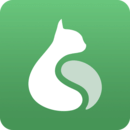bios如何启动u盘安装系统,BIOS启动U盘安装系统的详细教程
时间:2024-11-14 来源:网络 人气:
BIOS启动U盘安装系统的详细教程

在电脑系统出现问题时,重装系统是常见的解决方案。而使用U盘启动安装系统是一种便捷的方式。本文将详细介绍如何在BIOS中设置U盘启动并安装系统,帮助您轻松完成系统重装。
一、准备工作
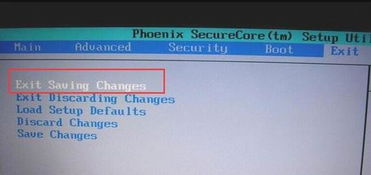
在开始操作之前,请确保您已准备好以下物品:
一个容量至少8GB的U盘
需要安装的系统镜像文件(如Windows 10、Windows 11等)
U盘启动盘制作工具(如Windows To Go、Rufus等)
二、制作U盘启动盘
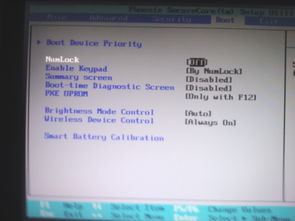
1. 下载并安装U盘启动盘制作工具,如Windows To Go或Rufus。
2. 将U盘插入电脑,打开制作工具。
3. 在制作工具中选择U盘作为启动盘,并选择系统镜像文件。
4. 点击“开始”或“制作”按钮,等待制作完成。
三、进入BIOS设置U盘启动
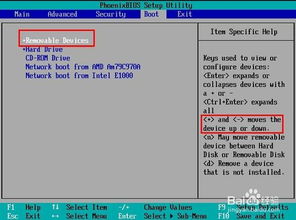
台式机:F2、F10、Del、Esc等
笔记本电脑:F2、F10、Del、F12等
2. 进入BIOS后,找到“Boot”或“启动”选项。
3. 在“Boot”选项中,找到“Boot Device Priority”或“启动设备优先级”选项。
4. 将U盘设置为第一启动设备。具体操作如下:
使用上下箭头键选择“Boot Device Priority”。
使用左右箭头键将U盘移动到第一位置。
5. 保存并退出BIOS设置。通常可以通过按下F10键保存并退出,或者选择BIOS菜单中的“Save and Exit”选项。
四、从U盘启动安装系统
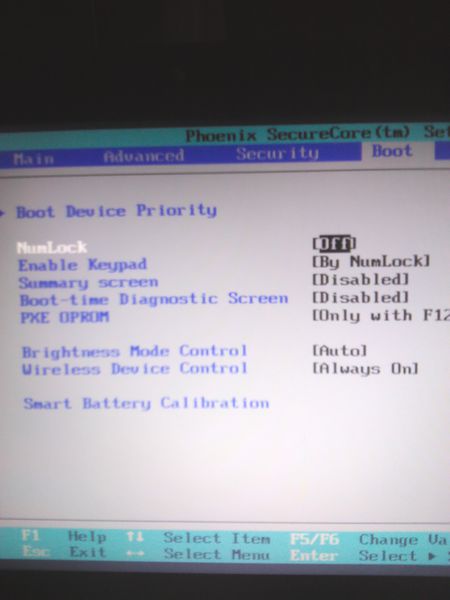
1. 重启电脑,按下相应的快捷键(如F12)进入启动菜单。
2. 使用上下箭头键选择U盘启动项,然后按Enter键。
3. 进入U盘启动后的系统安装界面,按照提示操作安装系统。
五、注意事项
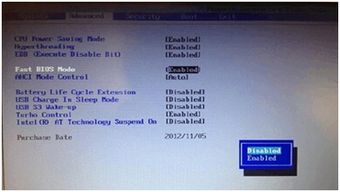
1. 在设置BIOS启动U盘时,请确保U盘已插入电脑。
2. 如果在设置过程中遇到问题,可以尝试重新进入BIOS设置。
3. 在安装系统过程中,请确保网络连接稳定,以便下载必要的更新和驱动程序。
通过以上步骤,您可以在BIOS中设置U盘启动并安装系统。希望本文能帮助您轻松完成系统重装,恢复电脑的正常使用。
相关推荐
教程资讯
教程资讯排行