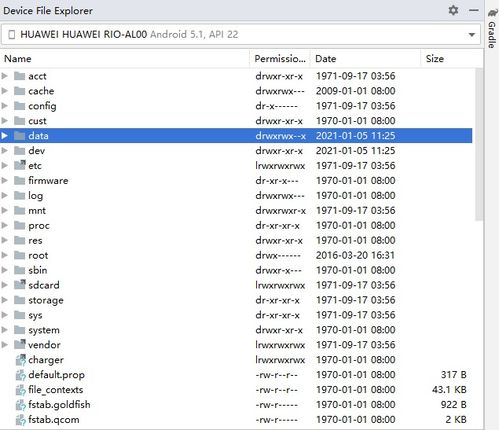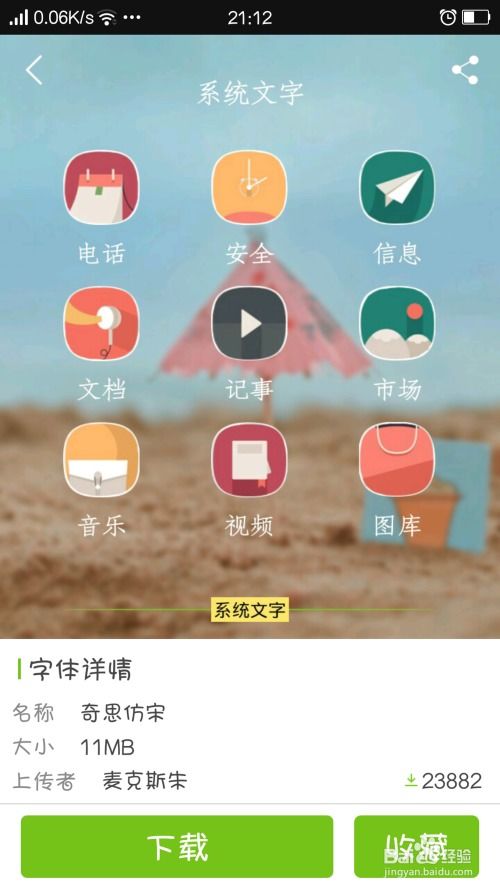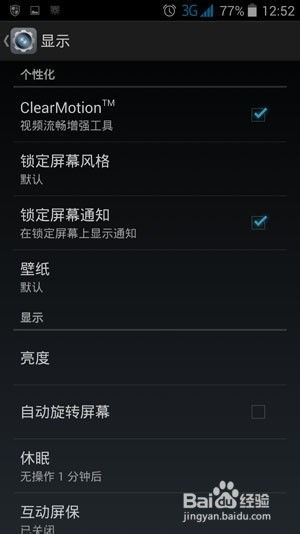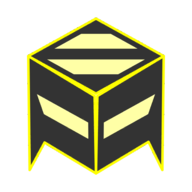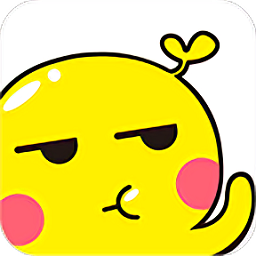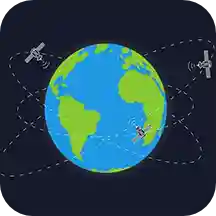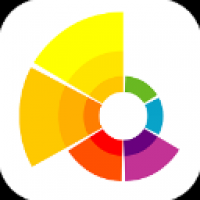cd系统安装教程,轻松掌握安装步骤
时间:2024-11-14 来源:网络 人气:
CD系统安装教程:轻松掌握安装步骤
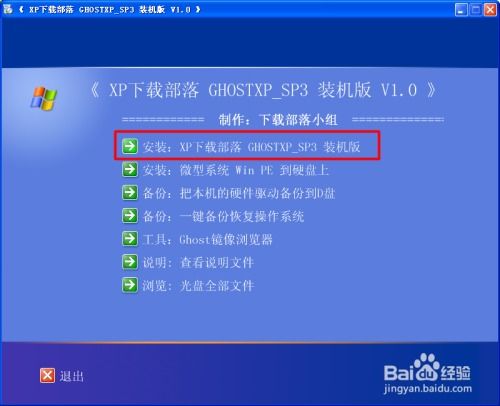
在开始安装之前,我们需要做好以下准备工作:
准备一张系统安装光盘。
确保计算机的BIOS设置正确,以便从CD启动。
关闭所有正在运行的程序,以免影响安装过程。
首先,我们需要进入BIOS设置,将启动顺序设置为从CD启动。以下是不同品牌电脑进入BIOS设置的方法:
开机时按下F2键进入BIOS设置(华硕、联想等)。
开机时按下DEL键进入BIOS设置(戴尔、惠普等)。
开机时按下F10键进入BIOS设置(华硕部分型号)。
进入BIOS设置后,找到“Boot”或“Boot Options”选项,将其设置为从CD启动。具体操作如下:
选择“Boot”或“Boot Options”。
将启动顺序设置为“CD-ROM”或“CD/DVD Drive”。
保存设置并退出BIOS。
完成BIOS设置后,重新启动计算机。此时,计算机将从CD启动,进入系统安装界面。
接下来,选择安装类型。一般有“自定义(高级)”和“快速安装”两种类型。如果您对系统安装有一定了解,可以选择“自定义(高级)”进行详细设置。以下是两种类型的简要说明:
快速安装:自动选择安装路径、分区等,适合新手。
自定义(高级):可以手动设置安装路径、分区等,适合有一定经验的用户。
在选择安装类型后,系统会自动检测磁盘。此时,您需要根据实际情况进行分区和格式化磁盘。以下是分区和格式化的简要说明:
分区:将磁盘划分为多个分区,以便安装不同的操作系统或存储数据。
格式化:将分区中的数据清除,为安装操作系统做准备。
完成分区和格式化后,系统将开始安装操作系统。安装过程中,请耐心等待,不要随意操作。安装完成后,系统会自动重启。
重启后,进入系统设置界面,设置用户账户和密码。根据提示输入相关信息,然后点击“下一步”。
完成用户账户和密码设置后,系统将自动安装必要的驱动程序和软件。安装完成后,系统会提示您重启计算机。重启后,即可进入新安装的系统。
通过以上步骤,您已经成功使用CD安装了操作系统。虽然现在U盘、网络安装等方式更为流行,但了解CD安装过程仍然具有一定的实用价值。希望本文能帮助您轻松掌握CD系统安装技巧。
相关推荐
教程资讯
教程资讯排行