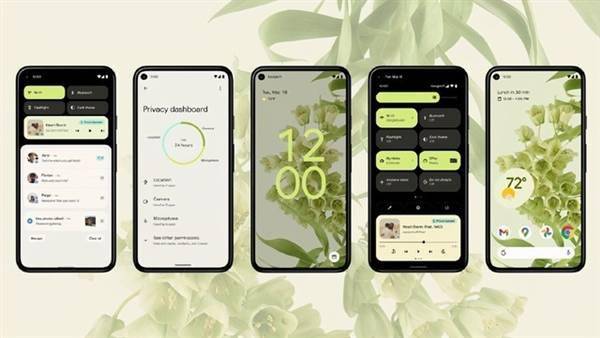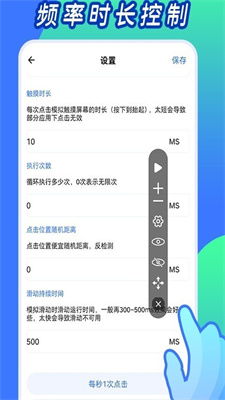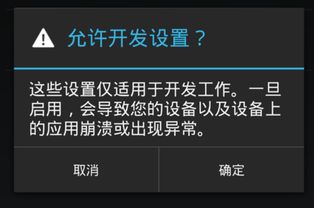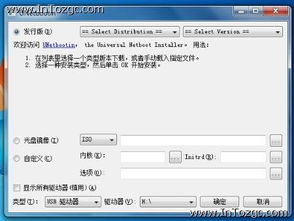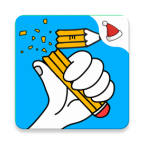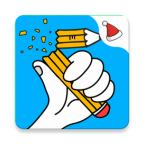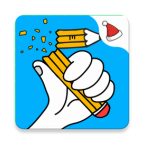air做win7系统,Air笔记本电脑安装Win7系统的详细教程
时间:2024-11-13 来源:网络 人气:
Air笔记本电脑安装Win7系统的详细教程

准备工作
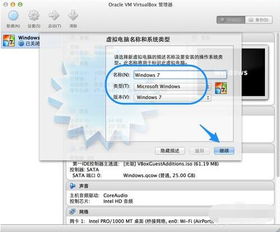
在开始安装Win7系统之前,我们需要做好以下准备工作:
准备一个Windows 7安装盘或U盘。
确保笔记本电脑的电池电量充足,或者连接电源。
备份重要数据,以防在安装过程中丢失。
制作启动U盘
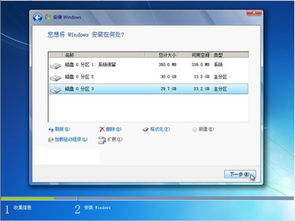
由于Air笔记本电脑不支持从光盘启动,我们需要将Windows 7系统制作成启动U盘。以下是制作启动U盘的步骤:
下载Windows 7镜像文件。
下载并安装U盘启动制作工具,如“大白菜U盘启动盘制作工具”。
将U盘插入电脑,运行U盘启动制作工具。
选择Windows 7镜像文件,点击“制作启动U盘”按钮。
等待制作完成,取出U盘。
进入BIOS设置启动顺序

将制作好的启动U盘插入Air笔记本电脑,重启电脑。在开机过程中,按下F2键进入BIOS设置界面。找到“Boot”选项,将其设置为“U盘启动”。
设置完成后,按F10键保存设置并退出BIOS,电脑将自动重启。
安装Windows 7系统
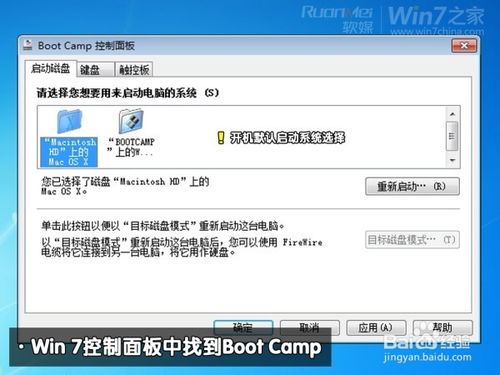
电脑重启后,从U盘启动,进入Windows 7安装界面。按照以下步骤进行安装:
选择安装语言、时间和键盘布局。
点击“下一步”。
选择安装类型,这里选择“自定义(高级)”。
选择要安装Windows 7的磁盘分区,点击“下一步”。
等待Windows 7系统安装完成。
安装驱动程序

安装完Windows 7系统后,我们需要安装Air笔记本电脑的驱动程序。以下是安装驱动程序的步骤:
将Air笔记本电脑的驱动光盘插入电脑。
打开光盘,找到驱动程序文件夹。
双击运行驱动安装程序。
按照提示完成驱动程序的安装。
通过以上步骤,您已经在Air笔记本电脑上成功安装了Windows 7系统。现在,您可以尽情享受Windows 7带来的便捷体验了。在安装过程中,如有任何疑问,请随时查阅本文或咨询专业人士。
相关推荐
教程资讯
教程资讯排行