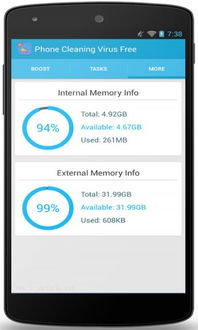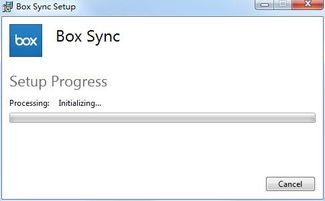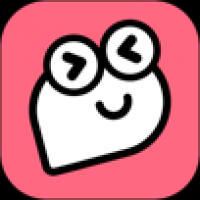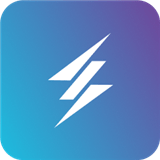ahci进不去系统
时间:2024-11-13 来源:网络 人气:
AHCI模式导致无法进入系统?一文教你解决

在电脑使用过程中,我们可能会遇到各种问题,其中之一就是开启AHCI模式后无法进入系统。这种情况让许多用户感到困惑和焦虑。本文将为您详细解析AHCI模式导致无法进入系统的原因及解决方法,帮助您轻松解决问题。
什么是AHCI模式?

首先,我们来了解一下什么是AHCI模式。AHCI(Advanced Host Controller Interface)是一种硬盘控制器接口,它提供了比IDE模式更高的性能和更丰富的功能。在开启AHCI模式后,硬盘的读写速度会得到显著提升,同时支持S.M.A.R.T.、NCQ(Native Command Queuing)等功能。
AHCI模式导致无法进入系统的原因

1. 未安装AHCI驱动程序:在开启AHCI模式后,如果没有安装相应的AHCI驱动程序,系统将无法识别硬盘,导致无法进入系统。
2. 硬盘未正确分区:在开启AHCI模式前,硬盘必须进行正确分区,否则系统将无法识别硬盘。
3. 系统文件损坏:系统文件损坏也可能导致开启AHCI模式后无法进入系统。
4. BIOS设置错误:BIOS设置错误,如SATA模式设置为IDE,也可能导致无法进入系统。
解决AHCI模式导致无法进入系统的方法

1. 安装AHCI驱动程序:在进入系统前,先确保已安装AHCI驱动程序。您可以从主板或笔记本官网下载相应的驱动程序,并将其安装到系统中。
2. 重新分区:如果硬盘未正确分区,请重新分区。您可以使用DiskGenius等分区工具进行分区。
3. 检查系统文件:使用系统修复工具(如Windows安装光盘中的系统修复选项)检查并修复系统文件。
4. 修改BIOS设置:进入BIOS,将SATA模式设置为AHCI,并确保其他设置正确。
5. 重装系统:如果以上方法都无法解决问题,您可能需要重装系统。在重装系统前,请备份重要数据。
预防措施

1. 在开启AHCI模式前,确保已安装相应的AHCI驱动程序。
2. 在开启AHCI模式前,确保硬盘已正确分区。
3. 定期检查系统文件,确保其完整性。
4. 在修改BIOS设置时,请仔细阅读相关说明,确保设置正确。
通过以上方法,相信您已经能够解决AHCI模式导致无法进入系统的问题。在电脑使用过程中,遇到问题时,保持冷静,按照正确的方法进行解决,相信您一定能够顺利解决问题。
相关推荐
教程资讯
教程资讯排行

系统教程
- 1 安卓13系统彩蛋玩法,时钟玩法大揭秘
- 2 app安卓系统提示病毒,全面解析病毒成因与防护策略
- 3 安卓机系统用升级,轻松实现系统焕新与性能提升
- 4 保时捷carplay转安卓系统,保时捷CarPlay系统与安卓系统兼容性解析
- 5 安卓如何看系统版本,安卓系统版本号查看全攻略
- 6 wi-fi安卓系统,Wi-Fi在安卓系统中的应用与优化解析
- 7 安卓系统怎么导入ios,轻松实现跨平台数据转移攻略
- 8 如何区分安卓系统和ios系统,安卓与iOS系统差异解析
- 9 安卓系统电脑版塔罗牌,探索神秘命运的数字占卜之旅
- 10 安卓系统回忆怎么设置,nn```n1. Open Settings appn2. Navigate