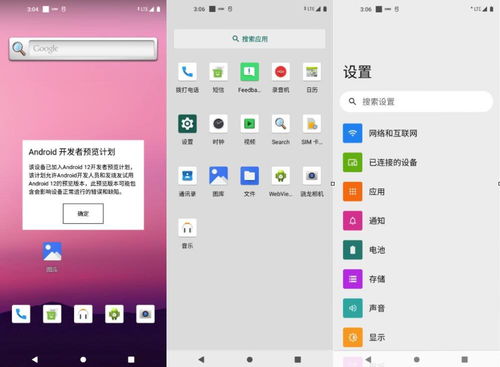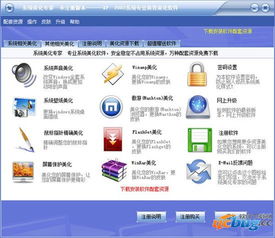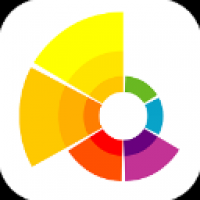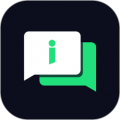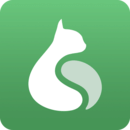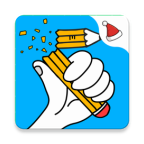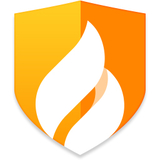64位系统安装32位的jdk,64位系统安装32位JDK的详细指南
时间:2024-11-11 来源:网络 人气:
64位系统安装32位JDK的详细指南
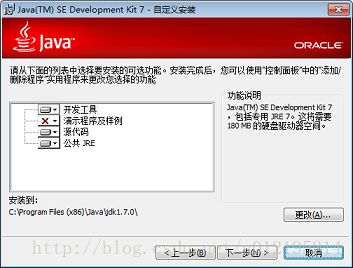
随着计算机硬件的不断发展,64位操作系统已经成为主流。然而,在某些特定情况下,开发者可能需要在64位系统上安装32位的Java Development Kit(JDK)。本文将详细介绍如何在64位系统上安装32位JDK,并配置相关环境变量。
一、检查系统类型

在开始安装之前,首先需要确认您的操作系统是64位。您可以通过以下步骤进行检查:
在Windows系统中,右键点击“我的电脑”或“此电脑”,选择“属性”。
在系统窗口中,查看“系统类型”一栏,如果显示为“64位操作系统”,则表示您的系统是64位。
在Linux系统中,您可以在终端输入以下命令:
uname -m
如果输出结果包含“x86_64”或“amd64”,则表示您的系统是64位。
二、下载32位JDK安装包
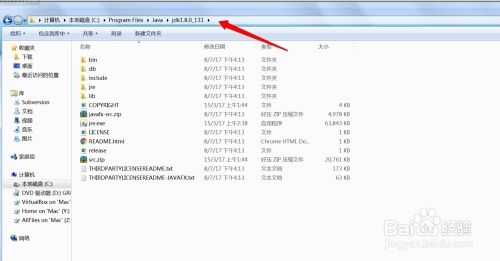
Oracle官方网站旧版存档:https://www.oracle.com/java/technologies/javase-downloads.html
开源社区镜像站点:如阿里云、华为云等
在下载时,请确保选择32位版本的JDK安装包。例如,对于JDK 8,下载文件名可能为“jdk-8uXXX-windows-i586.exe”。
三、安装32位JDK
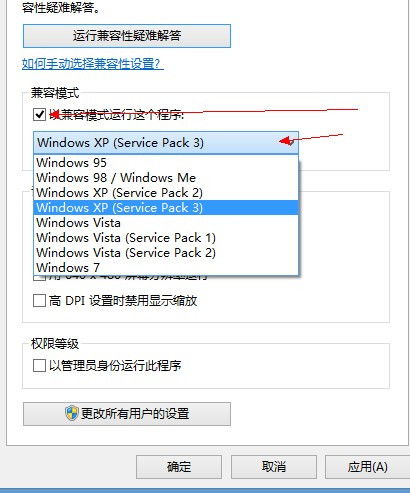
以下是Windows系统下安装32位JDK的步骤:
双击下载的JDK安装包,开始安装过程。
按照安装向导的提示,选择安装路径。建议将JDK安装在非系统盘的独立文件夹中。
完成安装后,系统会提示您配置环境变量。点击“完成”。
在Linux系统中,您需要手动解压安装包并配置环境变量。以下是一个示例步骤:
解压安装包:tar -xzf jdk-8uXXX-linux-i586.tar.gz
将解压后的文件夹移动到合适的位置,例如“/usr/local/jdk”。
编辑“~/.bashrc”文件,添加以下内容:
export JAVA_HOME=/usr/local/jdk
export PATH=$PATH:$JAVA_HOME/bin
source ~/.bashrc
四、验证JDK安装
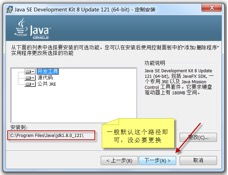
安装完成后,您可以通过以下命令验证JDK是否安装成功:
java -version
如果输出结果中包含JDK版本信息,则表示JDK安装成功。
在64位系统上安装32位JDK需要一定的步骤,但总体来说并不复杂。通过本文的详细指南,您应该能够轻松完成安装并配置相关环境变量。如果您在安装过程中遇到任何问题,可以查阅相关资料或寻求社区帮助。
相关推荐
教程资讯
教程资讯排行