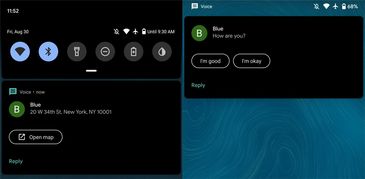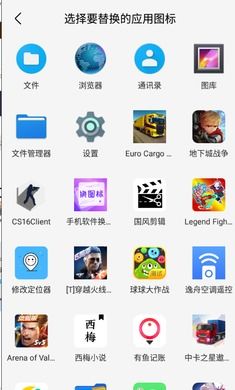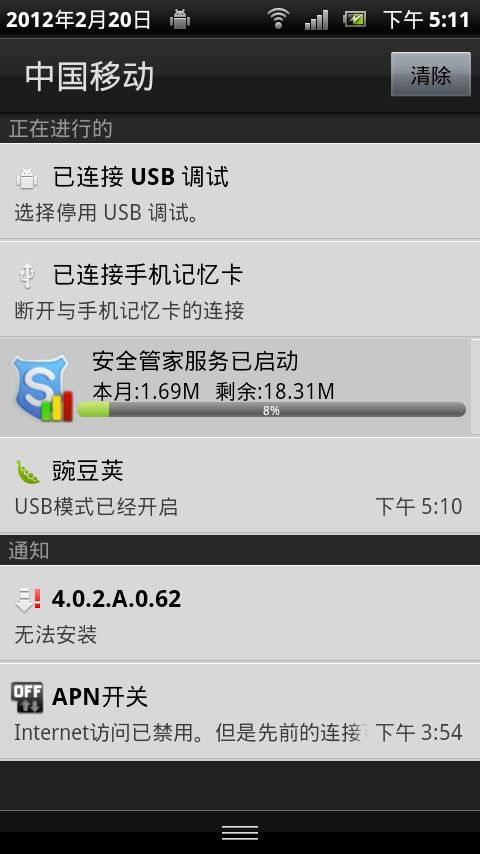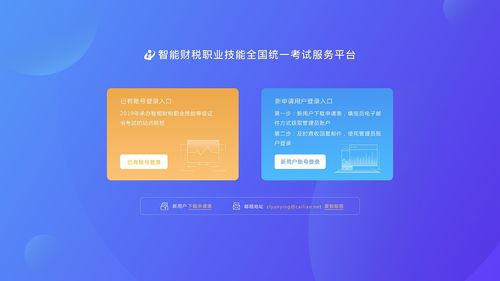cmd系统清理,如何使用CMD命令进行系统清理
时间:2024-11-11 来源:网络 人气:
如何使用CMD命令进行系统清理
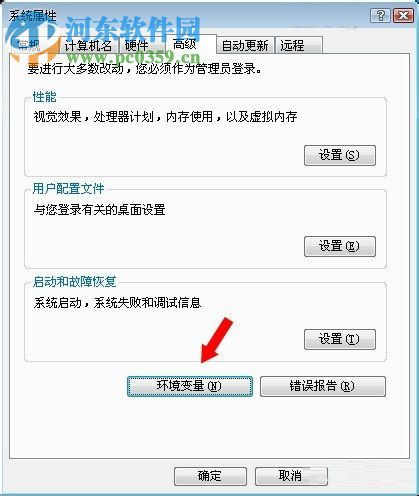
随着电脑使用时间的增长,系统内会积累大量的垃圾文件,这些文件不仅占用磁盘空间,还可能影响电脑的运行速度。本文将详细介绍如何使用CMD命令进行系统清理,帮助您优化电脑性能。
准备工作
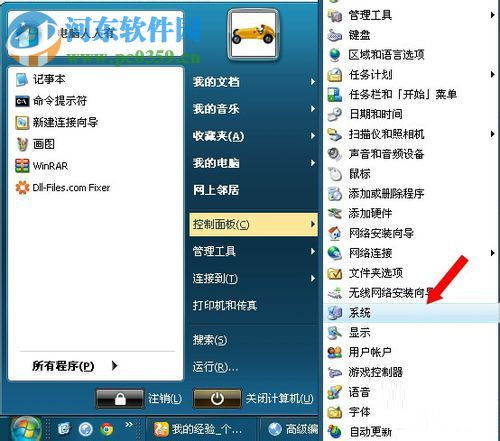
在进行系统清理之前,请确保您已经备份了重要数据,以免在清理过程中误删重要文件。同时,请确认您的电脑已连接到电源,避免在清理过程中因断电导致数据丢失。
打开CMD命令提示符
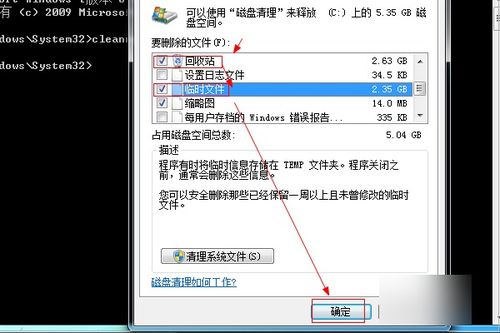
要使用CMD命令进行系统清理,首先需要打开CMD命令提示符。以下是几种打开CMD命令提示符的方法:
按下Windows键+R,输入“cmd”并按下回车键。
在开始菜单中搜索“cmd”,然后点击打开。
右键点击“此电脑”或“我的电脑”,选择“管理”,在弹出的窗口中找到“命令提示符”并双击打开。
使用cleanmgr命令清理磁盘垃圾

cleanmgr是Windows系统自带的一个磁盘清理工具,可以清理磁盘中的垃圾文件。以下是使用cleanmgr命令清理磁盘垃圾的步骤:
在CMD命令提示符中输入“cleanmgr”并按下回车键。
在弹出的“磁盘清理:驱动器选择”对话框中,选择需要清理的磁盘盘符(如C盘),然后点击“确定”。
在弹出的“磁盘清理”对话框中,勾选需要清理的文件类型,如“回收站”、“临时文件”、“系统缓存”等。
点击“确定”开始清理磁盘垃圾。
使用sfc命令修复系统文件
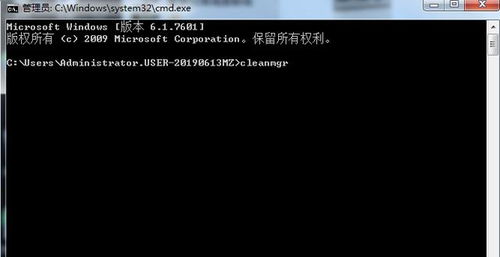
系统文件损坏可能导致电脑运行缓慢或出现错误。使用sfc命令可以扫描并修复系统文件。以下是使用sfc命令修复系统文件的步骤:
在CMD命令提示符中输入“sfc /scannow”并按下回车键。
等待sfc命令扫描并修复系统文件。
扫描完成后,重启电脑以应用修复。
使用dism命令清理Windows更新文件
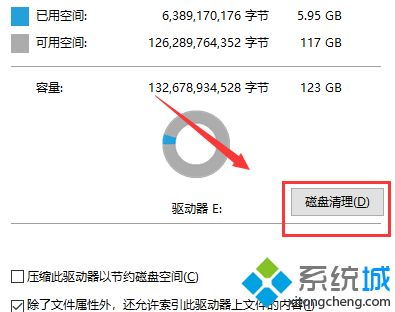
Windows更新文件占用大量磁盘空间,清理这些文件可以释放磁盘空间。以下是使用dism命令清理Windows更新文件的步骤:
在CMD命令提示符中输入“dism /online /cleanup-image /startcomponentcleanup”并按下回车键。
等待dism命令清理Windows更新文件。
清理完成后,重启电脑以应用更改。
相关推荐
教程资讯
教程资讯排行