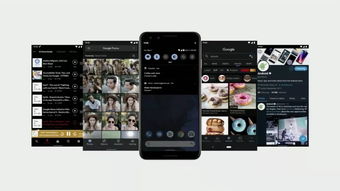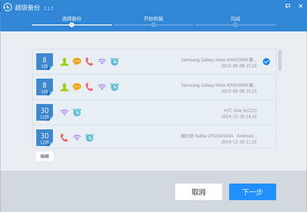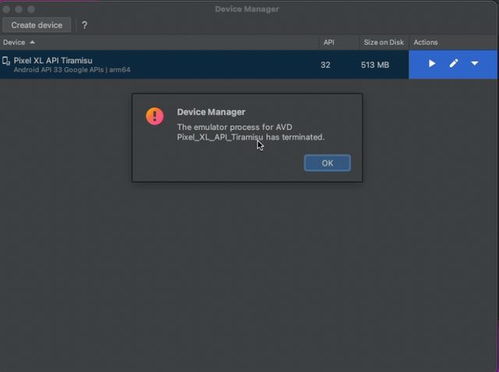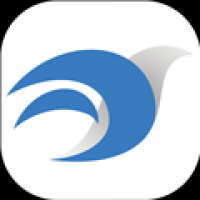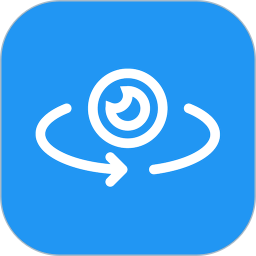esxi 远程安装系统,ESXi 远程安装系统的详细教程
时间:2024-11-10 来源:网络 人气:
ESXi 远程安装系统的详细教程
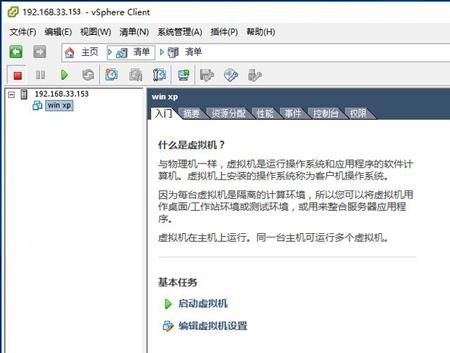
随着虚拟化技术的普及,ESXi 作为 VMware 公司的虚拟化平台,被广泛应用于企业级服务器中。本文将详细介绍如何通过远程方式安装 ESXi 系统,帮助您快速搭建虚拟化环境。
一、准备工作

在开始远程安装 ESXi 之前,请确保以下准备工作已完成:
一台物理服务器,满足 ESXi 的硬件要求。
ESXi 安装镜像文件(ISO 格式)。
服务器 IP 地址、子网掩码、默认网关等信息。
远程访问工具,如 PuTTY、SecureCRT 等。
二、远程安装 ESXi
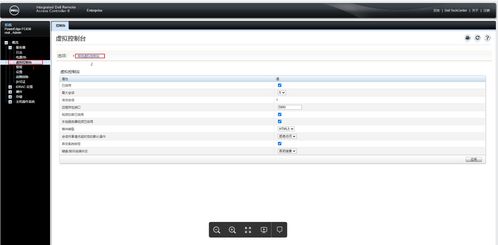
以下是远程安装 ESXi 的具体步骤:
1. 下载 ESXi 安装镜像
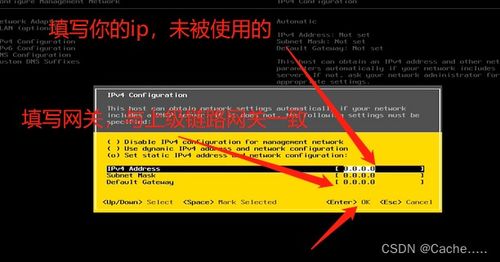
访问 VMware 官方网站,下载 ESXi 安装镜像文件(ISO 格式)。
2. 创建 USB 启动盘
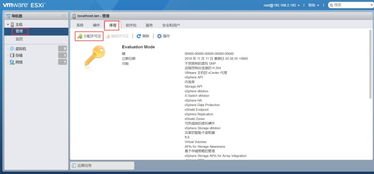
使用第三方软件(如 Rufus)将下载的 ESXi 安装镜像文件烧录到 USB 启动盘中。
3. 开启服务器 IPMI 功能
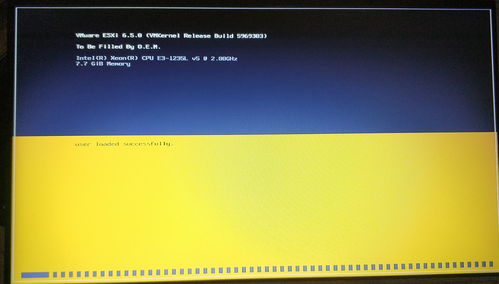
通过服务器管理界面(如 iDRAC)开启服务器的 IPMI 功能,并设置 IP 地址、子网掩码、默认网关等信息。
4. 连接远程访问工具
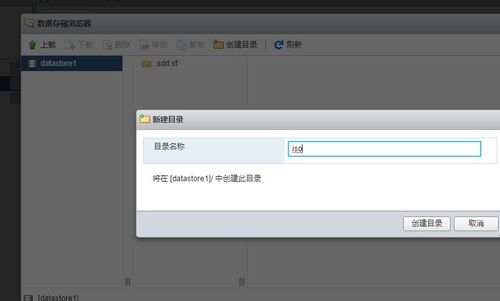
使用 PuTTY 或 SecureCRT 等远程访问工具,连接到服务器的 IPMI 地址。
5. 进入 BIOS 设置
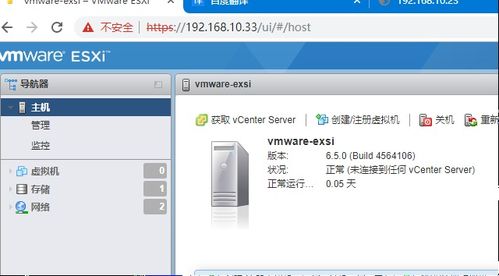
在远程访问工具中,按下 Delete 键进入 BIOS 设置。
6. 开启 CPU 虚拟化
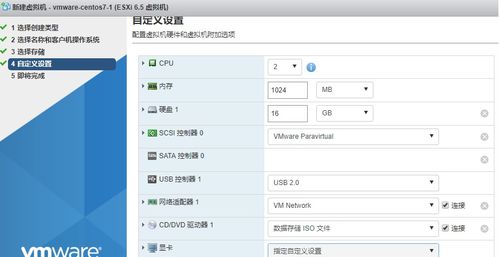
在 BIOS 设置中,找到 CPU 虚拟化选项,将其设置为启用状态。
7. 设置启动顺序
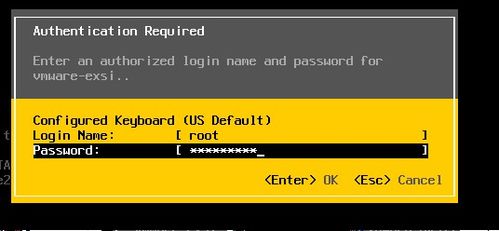
在 BIOS 设置中,将启动顺序设置为从 USB 启动。
8. 启动服务器
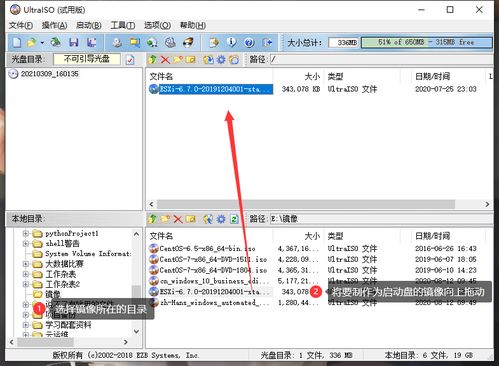
按下 F10 保存设置并退出 BIOS,然后重启服务器。
9. 开始安装 ESXi
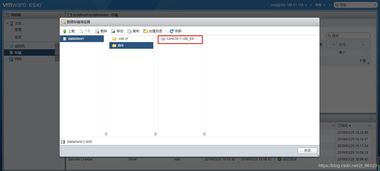
服务器启动后,从 USB 启动盘启动,进入 ESXi 安装界面。
10. 选择安装类型
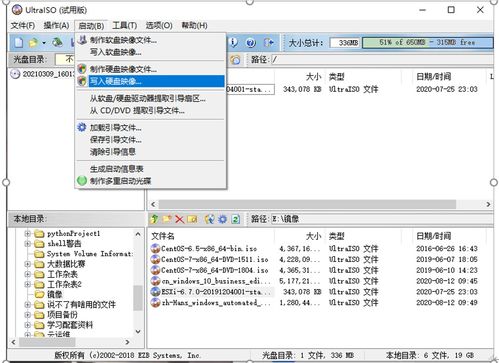
在安装界面中,选择“安装 ESXi”选项,然后按 Enter 键继续。
11. 选择安装磁盘
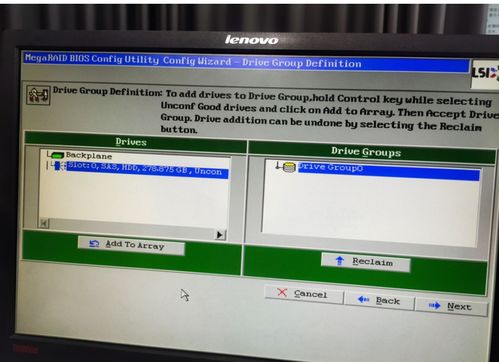
选择要安装 ESXi 的磁盘,然后按 Enter 键继续。
12. 配置网络
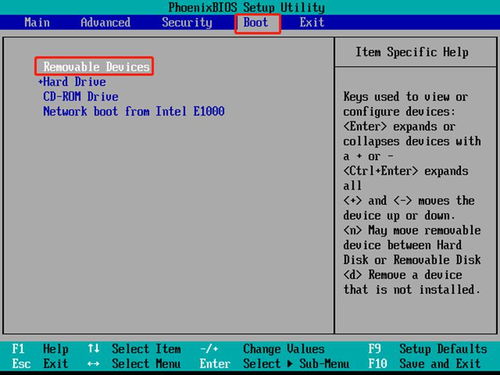
配置 ESXi 的 IP 地址、子网掩码、默认网关等信息,然后按 Enter 键继续。
13. 设置管理员密码
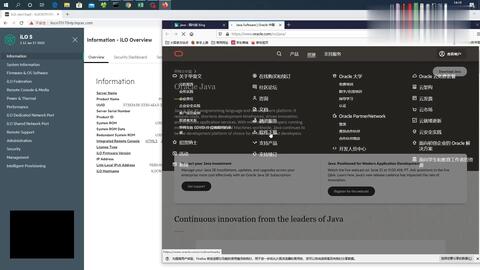
设置 ESXi 管理员的密码,然后按 Enter 键继续。
14. 安装完成

等待安装过程完成,完成后重启服务器。
三、验证安装

服务器重启后,使用浏览器访问 ESXi 管理界面,输入管理员账号和密码登录,即可验证 ESXi 安装成功。
通过本文的详细教程,您应该已经学会了如何通过远程方式安装 ESXi 系统。在实际操作过程中,请根据实际情况调整步骤,祝您安装顺利!
相关推荐
教程资讯
教程资讯排行