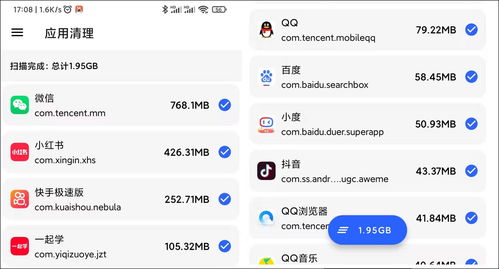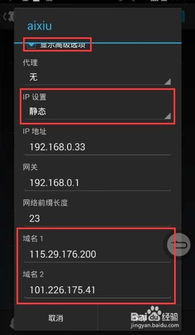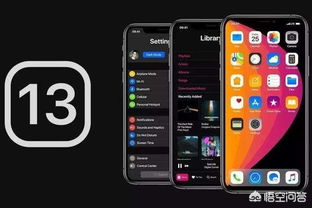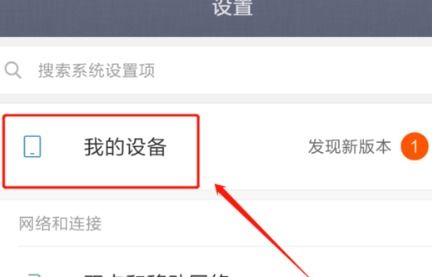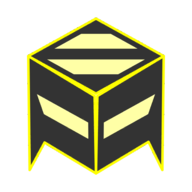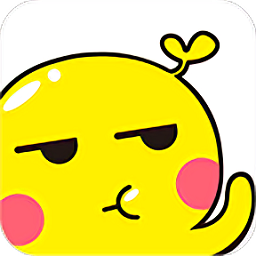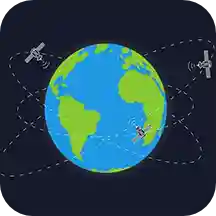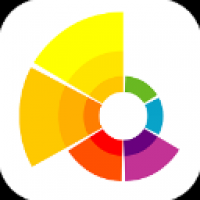bios安装系统,轻松掌握系统重装技巧
时间:2024-11-10 来源:网络 人气:
BIOS安装系统全攻略:轻松掌握系统重装技巧
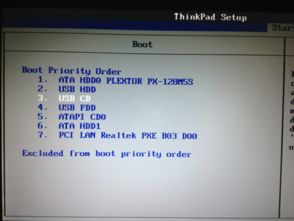
随着电脑使用时间的增长,系统可能会出现卡顿、崩溃等问题。这时,重装系统成为了解决问题的有效方法。而BIOS作为电脑启动的第一步,其设置对于安装系统至关重要。本文将详细讲解如何在BIOS中安装系统,帮助您轻松掌握系统重装技巧。
一、准备工作
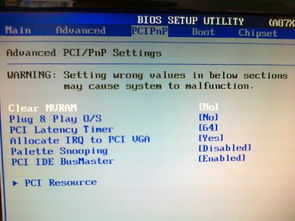
在开始安装系统之前,我们需要做好以下准备工作:
准备安装盘:可以是U盘或光盘,确保其容量足够存放系统镜像文件。
下载系统镜像:从官方网站或可靠渠道下载所需操作系统的镜像文件。
备份重要数据:在重装系统之前,将硬盘中的重要数据进行备份,以免数据丢失。
二、进入BIOS设置

在准备就绪后,按照以下步骤进入BIOS设置:
重启电脑,在开机过程中按下相应的键进入BIOS设置。不同品牌和型号的电脑进入BIOS的键可能不同,常见的有F2、F10、DEL等,具体请参考电脑说明书。
进入BIOS设置后,根据界面提示进行操作。通常,BIOS设置界面分为多个菜单,如Main、Advanced、Boot等。
三、设置启动顺序
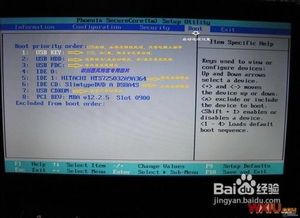
在BIOS设置中,我们需要将启动顺序设置为从安装盘启动,具体操作如下:
进入Boot菜单,找到Boot Device Priority或Boot Sequence选项。
将安装盘(U盘或光盘)设置为第一启动设备。如果使用U盘,可能需要选择USB-HDD作为启动设备类型。
保存并退出BIOS设置。通常,按F10键保存设置并退出,或者根据提示选择Save Changes and Exit。
四、安装系统
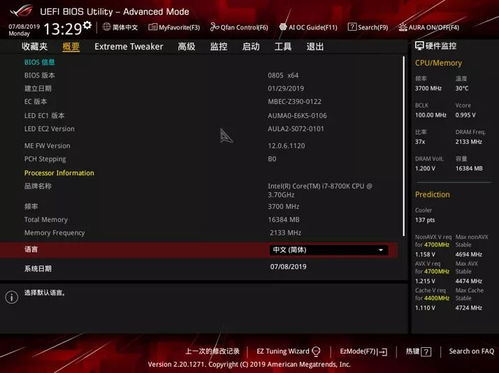
完成BIOS设置后,电脑将自动从安装盘启动,进入系统安装界面。以下是安装系统的基本步骤:
选择安装语言、时间和键盘布局,然后点击“下一步”。
选择安装类型。如果是全新安装,请选择“自定义:仅安装Windows(高级)”。
选择要安装Windows的分区。如果硬盘未分区,请先进行分区操作。根据需要选择合适的分区,然后点击“下一步”。
等待系统安装完成。安装过程中,电脑可能会重启几次。
完成安装后,设置用户账户和密码,然后点击“下一步”。
五、安装驱动程序
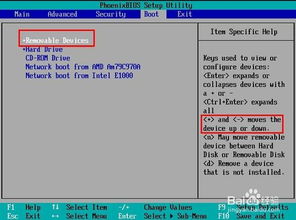
使用驱动光盘:将驱动光盘放入光驱,按照提示安装驱动程序。
从官方网站下载驱动程序:访问硬件厂商的官方网站,下载并安装驱动程序。
使用驱动管理软件:使用驱动管理软件自动检测并安装缺失的驱动程序。
通过以上步骤,您可以在BIOS中轻松安装系统。在安装过程中,请注意备份重要数据,并根据实际情况选择合适的安装类型和驱动程序。希望本文能帮助您解决系统重装问题,提高电脑使用体验。
相关推荐
教程资讯
教程资讯排行