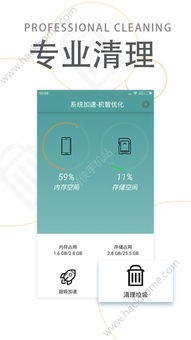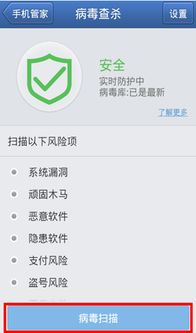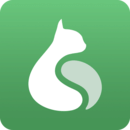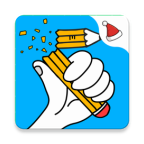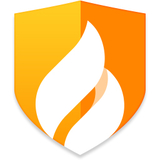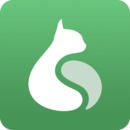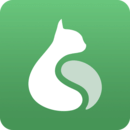如何检测硬件,如何检测电脑硬件?全面了解硬件状态的方法
时间:2024-11-09 来源:网络 人气:
如何检测电脑硬件?全面了解硬件状态的方法
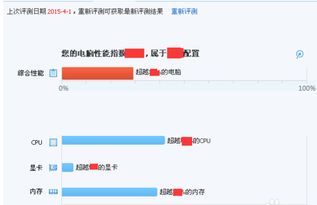
在Windows操作系统中,设备管理器是一个强大的工具,可以用来查看和检测电脑的硬件配置。
首先,右击桌面上的“我的电脑”图标,选择“属性”。
在弹出的系统属性窗口中,点击“硬件”选项卡。
然后点击“设备管理器”,这里会列出电脑的所有硬件设备,包括显卡、CPU、硬盘、声卡等。
点击某个硬件设备,可以查看其详细信息,如型号、驱动程序状态等。
DirectX诊断工具可以提供更详细的硬件信息,包括CPU、显卡、内存等。
打开“开始”菜单,输入“dxdiag”并回车。
在弹出的DirectX诊断工具窗口中,可以查看系统信息、显示信息、声音信息等。
特别需要注意的是,DirectX诊断工具可以显示CPU的工作频率,这在Windows XP之前的设备管理器中是无法实现的。
在电脑开机时,可以通过自检画面来查看硬件配置信息。
在电脑启动过程中,注意观察屏幕左上角或右下角出现的文字信息。
这些信息通常包括显卡型号、CPU型号、内存容量等。
如果自检画面出现时间较短,可以尝试按下“Pause”键暂停自检过程,以便查看详细信息。
BIOS(基本输入输出系统)是电脑启动时首先运行的程序,它也提供了硬件检测的功能。
重启电脑,在启动过程中按下相应的键(通常是Del、F2或F10)进入BIOS设置。
在BIOS设置中,可以查看CPU、内存、硬盘等硬件的信息。
此外,BIOS还允许用户调整硬件设置,如CPU频率、内存速度等。
除了系统自带的工具外,还有许多第三方硬件检测软件可以提供更全面的硬件检测功能。
例如,AIDA64、CPU-Z、GPU-Z等软件可以提供详细的硬件信息,包括温度、功耗、性能等。
这些软件通常需要下载安装,但它们提供了丰富的功能和数据。
电脑硬件的检测是维护电脑健康和性能的关键。通过设备管理器、DirectX诊断工具、开机自检、BIOS以及第三方软件,我们可以全面了解电脑的硬件配置和状态,从而确保电脑的稳定运行。
相关推荐
教程资讯
教程资讯排行