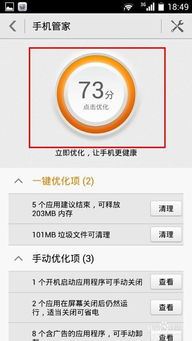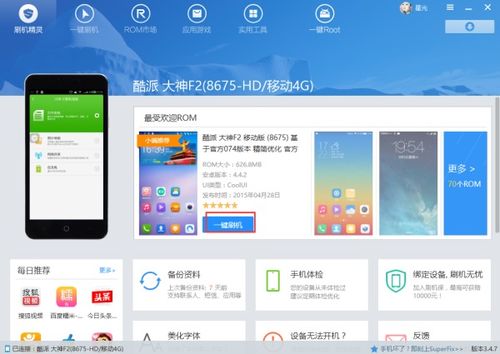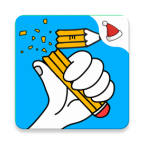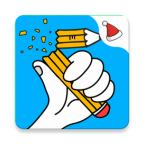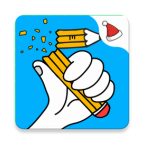dell uefi下安装win7系统安装,dell戴尔win7系统下载官网
时间:2024-11-08 来源:网络 人气:
在Dell UEFI下安装Windows 7系统的详细教程
一、准备工作
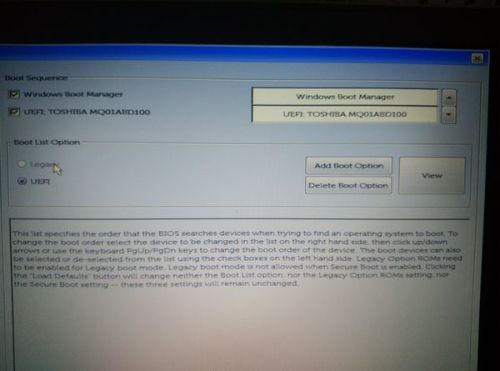
在开始安装Windows 7系统之前,我们需要做一些准备工作,以确保安装过程顺利进行。
准备Windows 7系统镜像文件:可以从官方网站或其他可靠渠道下载Windows 7的ISO镜像文件。
制作UEFI启动U盘:使用U盘启动盘制作工具,如大白菜U盘启动盘制作工具,将Windows 7系统镜像文件写入U盘。
备份重要数据:在安装系统之前,请确保备份电脑中的重要数据,以免在安装过程中丢失。
二、进入UEFI启动模式
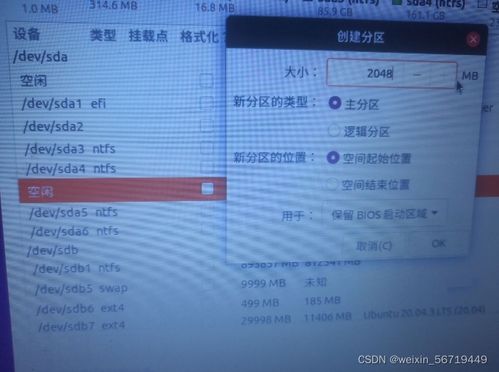
在Dell电脑上安装Windows 7系统,首先需要进入UEFI启动模式。以下是进入UEFI启动模式的步骤:
重启电脑,在开机画面出现时按下F2键进入BIOS设置。
在BIOS设置中找到“Boot”选项,将其设置为“UEFI”模式。
保存设置并退出BIOS。
三、制作UEFI启动U盘
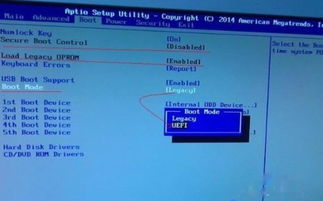
使用U盘启动盘制作工具,如大白菜U盘启动盘制作工具,将Windows 7系统镜像文件写入U盘。以下是制作UEFI启动U盘的步骤:
下载并安装大白菜U盘启动盘制作工具。
将U盘插入电脑USB接口。
打开大白菜U盘启动盘制作工具,选择“制作U盘启动盘”功能。
选择Windows 7系统镜像文件,点击“开始制作”按钮。
等待制作完成,取出U盘。
四、启动电脑并选择UEFI启动U盘
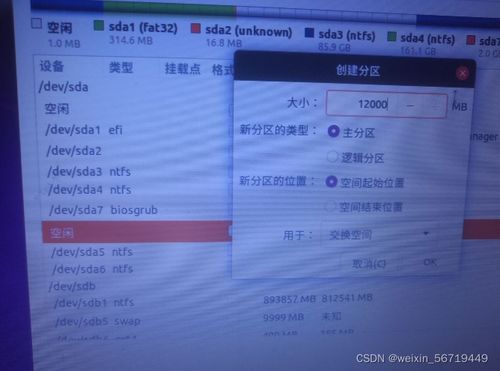
将制作好的UEFI启动U盘插入电脑USB接口,重启电脑。在开机画面出现时按下启动热键(通常是F12键),进入启动项选择窗口。选择以“UEFI”开头的U盘选项,按回车键执行。
五、选择安装Windows 7系统

进入大白菜PE系统后,打开桌面上的大白菜PE装机工具。以下是选择安装Windows 7系统的步骤:
点击“浏览”按钮,选择Windows 7系统镜像文件。
选择C盘为安装盘。
点击“确定”按钮,开始安装Windows 7系统。
六、等待系统安装完成
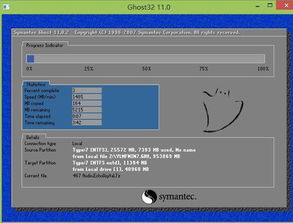
系统开始安装后,请耐心等待。在安装过程中,电脑可能会重启几次。安装完成后,系统会自动进入桌面。
七、设置系统
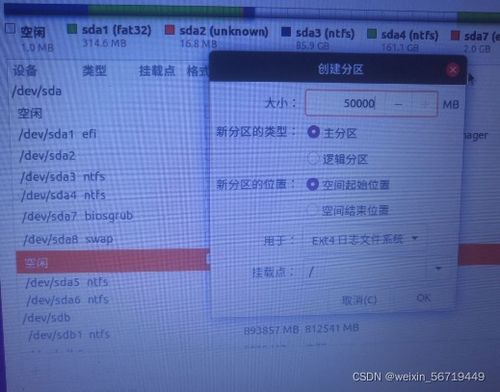
进入Windows 7系统桌面后,进行以下设置:
设置用户名和密码。
设置网络连接。
安装必要的驱动程序。
在Dell UEFI下安装Windows 7系统相对简单,只需按照以上步骤进行操作即可。在安装过程中,请确保电脑电源充足,以免因断电导致安装失败。
Dell UEFI, Windows 7, 系统安装, U盘启动, 大白菜PE
相关推荐
教程资讯
教程资讯排行