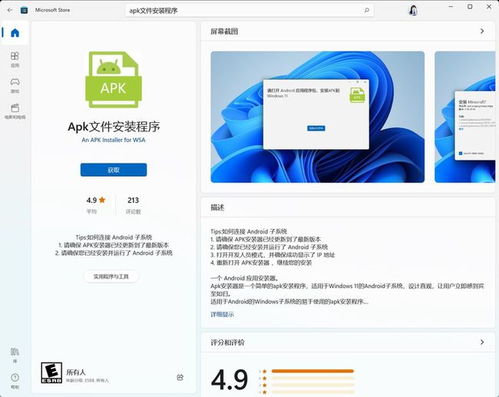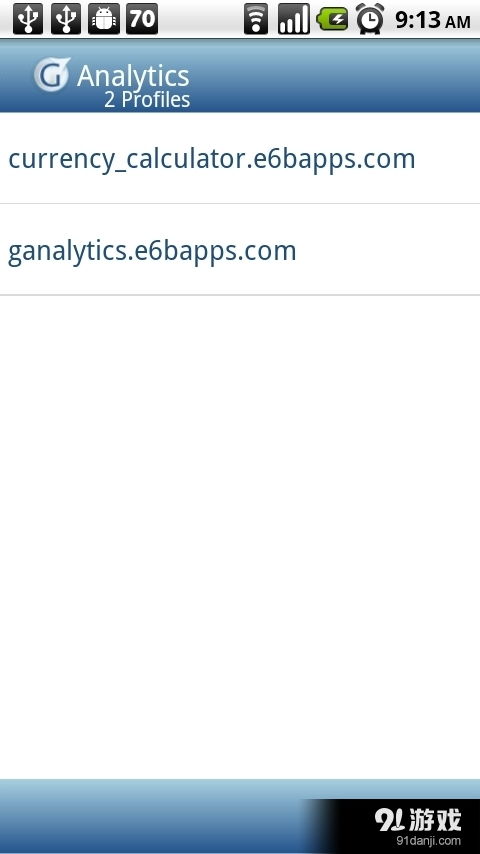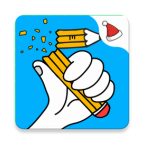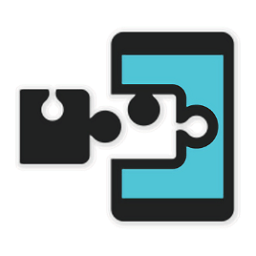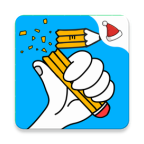cmd win10 系统修复系统,如何打开cmd命令窗口
时间:2024-11-08 来源:网络 人气:
Win10系统使用CMD命令进行系统修复的详细教程
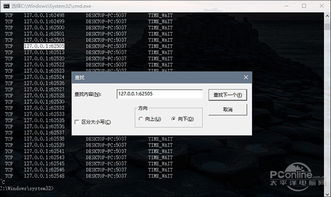
随着电脑使用时间的增长,系统问题也可能会随之而来。Win10系统作为微软的旗舰产品,虽然稳定性较高,但偶尔也会遇到系统损坏、文件缺失等问题。本文将详细介绍如何使用CMD命令对Win10系统进行修复,帮助您轻松解决系统问题。
一、准备工作

在进行系统修复之前,请确保您的电脑已经连接到互联网,以便在需要时下载系统文件。此外,建议您在修复前备份重要数据,以防万一。
二、打开命令提示符
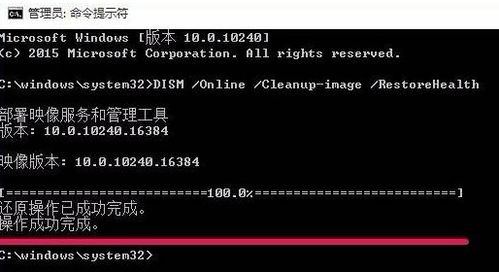
1. 点击Win10左下角的开始菜单,在搜索栏中输入“cmd”,然后右键点击“命令提示符”,选择“以管理员身份运行”。
2. 在弹出的命令提示符窗口中,您将看到以管理员身份运行的提示。
三、执行系统文件检查
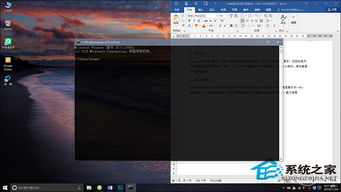
1. 在命令提示符窗口中,输入以下命令并按回车键:
sfc /scannow
2. 系统将开始扫描受保护的系统文件,这个过程可能需要一些时间,请耐心等待。
四、查看扫描结果

1. 扫描完成后,系统会显示扫描结果。如果未发现任何问题,将提示“未找到完整性冲突”。
2. 如果发现系统文件损坏,系统会自动尝试修复。修复完成后,会提示“已成功修复所有受保护的系统文件”。
五、执行磁盘检查
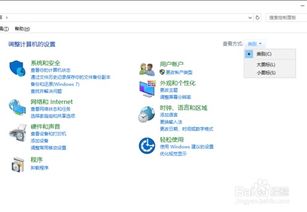
1. 如果您想对磁盘进行更深入的检查,可以执行以下命令:
chkdsk F: /f
2. 将F替换为您要检查的磁盘驱动器号。/f参数表示在下次启动时自动修复磁盘错误。
通过以上步骤,您可以使用CMD命令对Win10系统进行修复。在修复过程中,请确保遵循操作步骤,以免造成不必要的损失。如果遇到问题,可以尝试重新执行命令或寻求专业帮助。
七、注意事项
1. 在执行系统修复命令时,请确保您的电脑已连接到互联网,以便在需要时下载系统文件。
2. 在修复过程中,请勿关闭电脑或断开网络连接,以免造成系统损坏。
3. 如果您不确定如何操作,请谨慎操作,以免造成不必要的损失。
通过以上教程,相信您已经掌握了使用CMD命令修复Win10系统的技巧。在遇到系统问题时,不妨尝试一下这种方法,相信它能帮助您解决大部分问题。祝您使用愉快!
相关推荐
教程资讯
教程资讯排行