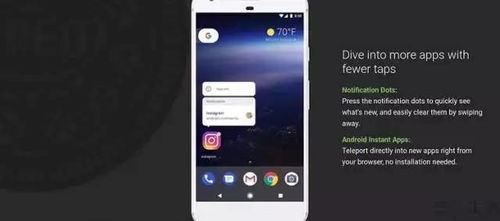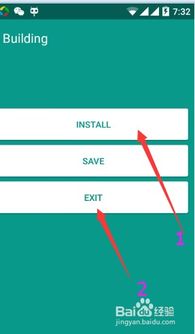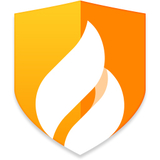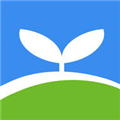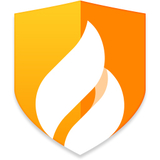dell进入系统选择u盘启动,戴尔笔记本进入系统选择U盘启动的详细步骤
时间:2024-11-05 来源:网络 人气:
戴尔笔记本进入系统选择U盘启动的详细步骤
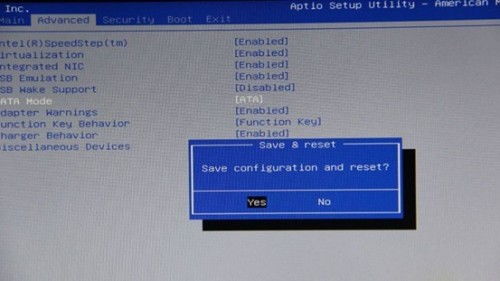
在电脑系统中,U盘启动是一种常见的安装或修复系统的方式。对于戴尔笔记本用户来说,了解如何进入系统选择U盘启动是很有必要的。以下将详细介绍戴尔笔记本进入系统选择U盘启动的步骤。
一、准备U盘启动盘
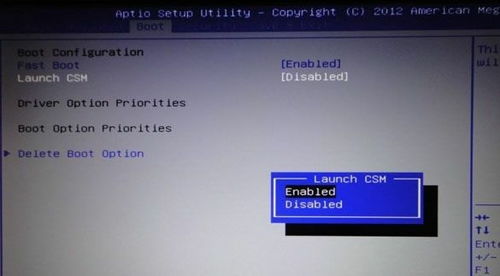
在开始操作之前,首先需要制作一个U盘启动盘。以下是制作U盘启动盘的步骤:
下载一个适合的U盘启动盘制作工具,如大白菜、老毛桃等。
将U盘插入电脑,运行制作工具。
按照提示选择系统镜像文件,并开始制作U盘启动盘。
制作完成后,U盘启动盘就准备好了。
二、进入BIOS设置
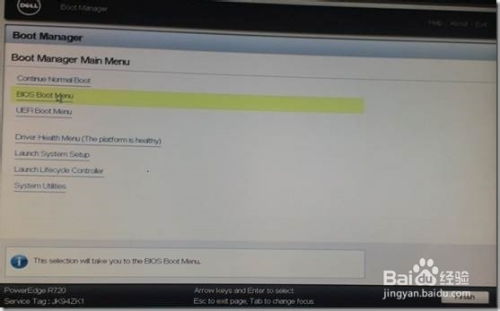
接下来,我们需要进入BIOS设置,将U盘设置为第一启动项。以下是进入BIOS设置的步骤:
重启戴尔笔记本,在开机画面出现时,立即按下F2键进入BIOS设置。
在BIOS设置界面中,找到并进入“Boot”菜单。
在“Boot”菜单中,找到“Boot Sequence”或“Boot Order”选项。
将光标移动到“Boot Sequence”或“Boot Order”选项,然后按下F6键将U盘移动到第一启动项。
按下F10键保存设置并退出BIOS。
三、重启电脑并选择U盘启动

完成BIOS设置后,重启电脑,并按照以下步骤选择U盘启动:
重启戴尔笔记本,在开机画面出现时,立即按下F12键。
在出现的启动菜单中,找到并选择U盘启动项。
按下回车键,电脑将启动U盘并进入U盘启动界面。
四、使用U盘启动盘安装或修复系统

进入U盘启动界面后,根据需要选择以下操作:
如果是为了安装系统,可以选择“安装Windows”选项,然后按照提示操作。
如果是为了修复系统,可以选择“修复计算机”选项,然后选择相应的修复工具。
五、注意事项

在使用U盘启动盘安装或修复系统时,请注意以下事项:
确保U盘启动盘制作正确,否则可能导致无法启动。
在BIOS设置中,确保将U盘设置为第一启动项。
在安装或修复系统过程中,按照提示操作,避免误操作。
通过以上步骤,戴尔笔记本用户可以轻松地进入系统选择U盘启动。在实际操作过程中,请仔细阅读相关提示,确保操作正确。祝您使用愉快!
相关推荐
教程资讯
教程资讯排行