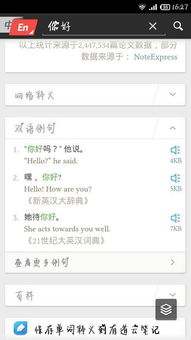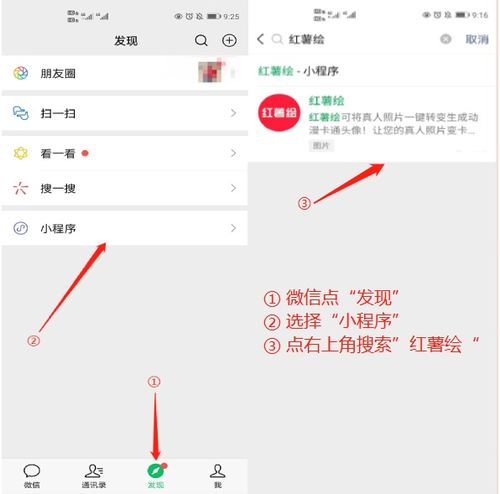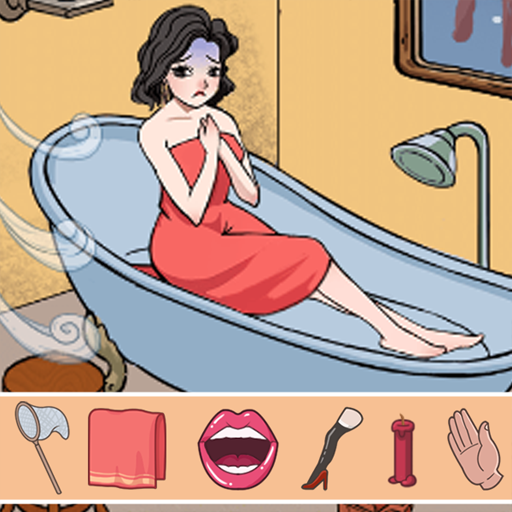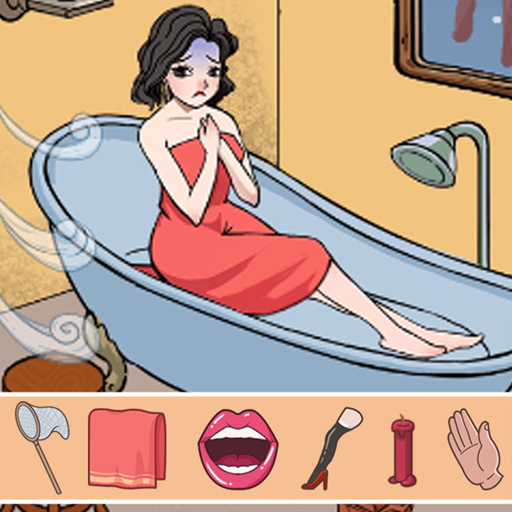c盘清理系统垃圾,电脑C盘清理系统垃圾,提升系统运行速度的实用指南
时间:2024-11-05 来源:网络 人气:
电脑C盘清理系统垃圾,提升系统运行速度的实用指南
随着电脑使用时间的增长,C盘空间逐渐被各种文件占用,导致系统运行缓慢。清理C盘的系统垃圾是提升电脑性能的有效方法之一。本文将详细介绍如何在Windows系统中清理C盘垃圾,帮助您优化电脑性能。
一、了解C盘垃圾文件
C盘垃圾文件主要包括以下几类:
临时文件:系统运行过程中产生的临时文件,如缓存文件、日志文件等。
系统文件:系统安装过程中产生的文件,如安装包、卸载文件等。
旧系统文件:系统升级或重装后残留的旧系统文件,如Windows.old文件夹。
其他垃圾文件:用户下载的文件、软件安装包等。
二、Windows系统自带磁盘清理工具
Windows系统自带磁盘清理工具,可以方便地清理C盘垃圾文件。以下是使用步骤:
点击“开始”菜单,选择“运行”或按Win+R键。
在运行框中输入“cleanmgr”并按Enter键。
在弹出的磁盘清理窗口中,选择要清理的磁盘(通常是C盘)。
勾选要清理的文件类型,如临时文件、系统文件、旧系统文件等。
点击“确定”开始清理。
三、第三方磁盘清理软件
除了Windows系统自带的磁盘清理工具外,市面上还有许多第三方磁盘清理软件,如CCleaner、Wise Disk Cleaner等。这些软件功能更强大,可以清理更多类型的垃圾文件。以下是使用第三方磁盘清理软件的步骤:
下载并安装第三方磁盘清理软件。
打开软件,选择要清理的磁盘(通常是C盘)。
勾选要清理的文件类型,如临时文件、系统文件、旧系统文件等。
点击“清理”或“删除”按钮开始清理。
四、手动清理C盘垃圾文件
手动清理C盘垃圾文件需要一定的电脑操作经验。以下是手动清理C盘垃圾文件的步骤:
打开“我的电脑”,找到C盘。
在C盘下,找到临时文件夹、下载文件夹、回收站等可能含有垃圾文件的文件夹。
删除不需要的文件。
进入Windows.old文件夹,删除旧系统文件。
五、注意事项
在清理C盘垃圾文件时,请注意以下几点:
备份重要文件:在清理垃圾文件之前,请确保备份重要文件,以免误删。
谨慎操作:在手动清理垃圾文件时,请谨慎操作,避免误删系统文件。
定期清理:建议定期清理C盘垃圾文件,以保持系统运行流畅。
清理C盘垃圾文件是提升电脑性能的有效方法。通过使用Windows系统自带磁盘清理工具、第三方磁盘清理软件或手动清理,您可以轻松清理C盘垃圾文件,优化电脑性能。希望本文能帮助您解决电脑C盘空间不足的问题。
相关推荐
教程资讯
教程资讯排行