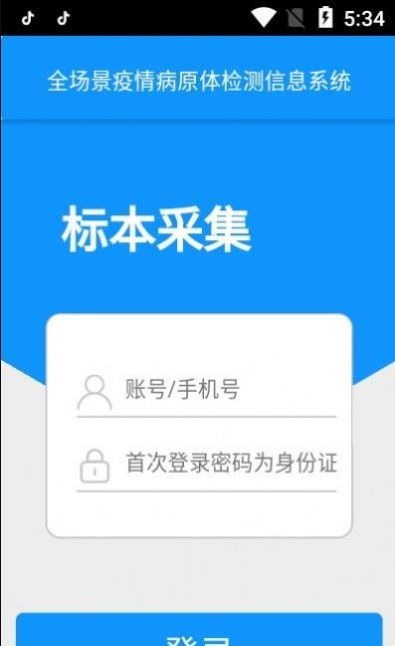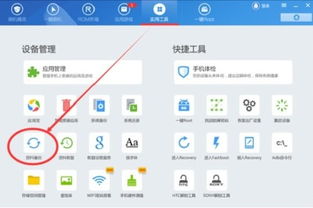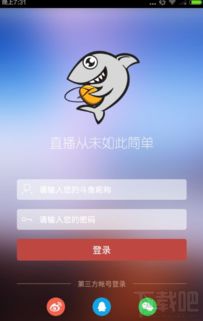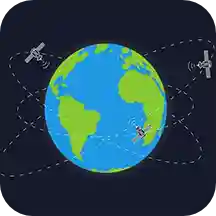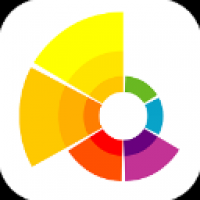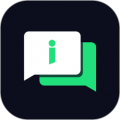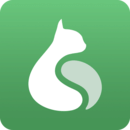10系统热点,win10系统热点设置
时间:2024-11-04 来源:网络 人气:
Windows 10系统热点设置与使用指南
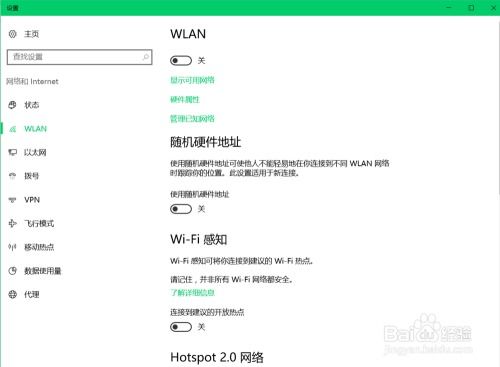
一、开启Windows 10系统热点
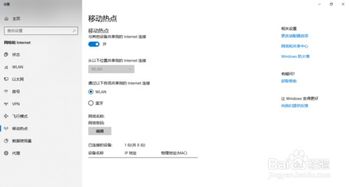
1. 确认设备支持热点功能:首先,您需要确认您的Windows 10设备是否支持热点功能。一般来说,笔记本电脑和部分台式机都具备这一功能。
2. 配置网络连接:在开启热点之前,请确保您的设备已经连接到互联网。可以通过有线或无线网络连接到互联网。
3. 打开“设置”窗口:点击Windows 10系统桌面左下角的“开始”按钮,选择“设置”。
4. 进入“网络和Internet”设置:在“设置”窗口中,点击“网络和Internet”。
5. 选择“移动热点”:在左侧菜单中,选择“移动热点”。
6. 开启热点功能:在右侧窗口中,找到“其他设备共享我的连接”选项,将其开关设置为“开”。
7. 设置热点名称和密码:在“共享热点名称”和“共享热点密码”栏中,分别输入您希望的热点名称和密码。
8. 保存设置:点击“保存”按钮,完成热点设置。
二、使用Windows 10系统热点
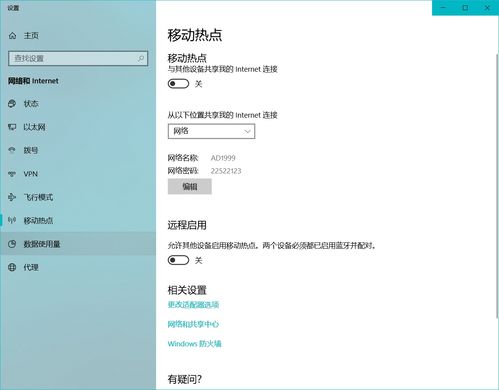
1. 连接到热点:在您的其他设备上,打开无线网络设置,搜索并连接到您刚刚设置的热点名称。
2. 输入密码:在连接过程中,您需要输入之前设置的热点密码。
3. 开始使用:连接成功后,您就可以在您的其他设备上使用互联网了。
三、使用热点时的注意事项
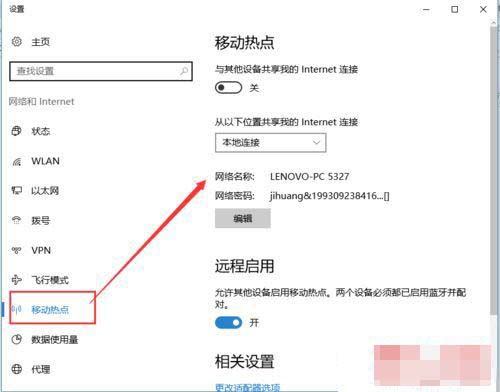
1. 热点使用过程中,请注意保护您的网络安全,避免泄露个人信息。
2. 热点连接速度可能受到网络环境、设备性能等因素的影响,请根据实际情况选择合适的网络连接方式。
3. 部分设备可能不支持连接到5GHz频段的热点,请根据您的设备情况选择合适的网络频段。
四、关闭Windows 10系统热点
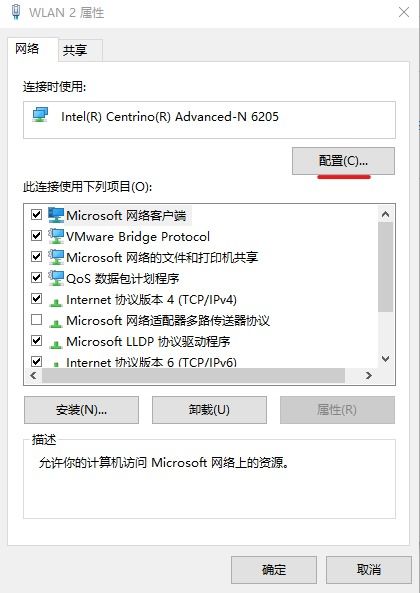
1. 打开“设置”窗口:点击Windows 10系统桌面左下角的“开始”按钮,选择“设置”。
2. 进入“网络和Internet”设置:在“设置”窗口中,点击“网络和Internet”。
3. 选择“移动热点”:在左侧菜单中,选择“移动热点”。
4. 关闭热点功能:在右侧窗口中,找到“其他设备共享我的连接”选项,将其开关设置为“关”。
5. 保存设置:点击“保存”按钮,完成热点关闭。
相关推荐
教程资讯
教程资讯排行