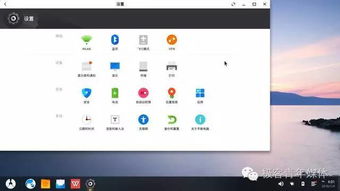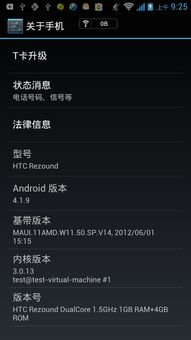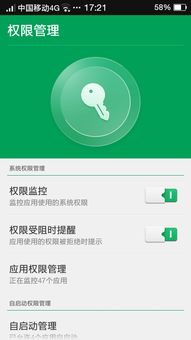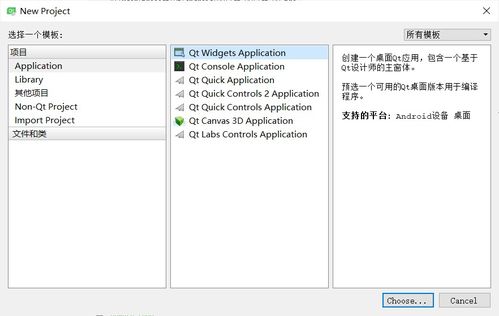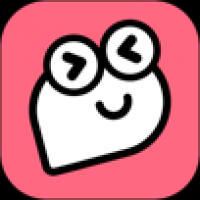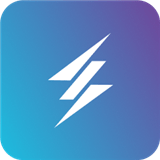bios设置固态硬盘启动系统,BIOS设置固态硬盘启动系统的详细指南
时间:2024-11-02 来源:网络 人气:
BIOS设置固态硬盘启动系统的详细指南

随着固态硬盘(SSD)技术的不断发展,越来越多的用户选择将系统迁移到固态硬盘上,以获得更快的启动速度和更高效的性能。本文将详细介绍如何在BIOS中设置固态硬盘作为启动系统,帮助您轻松实现这一过程。
一、准备工作

在开始设置之前,请确保您的固态硬盘已经正确安装到电脑中,并且连接了数据线和电源线。以下是准备工作的一些关键步骤:
检查固态硬盘是否正确连接到主板的SATA接口。
确保固态硬盘已正确连接到电源。
关闭电脑,并确保所有数据已安全备份。
二、进入BIOS设置
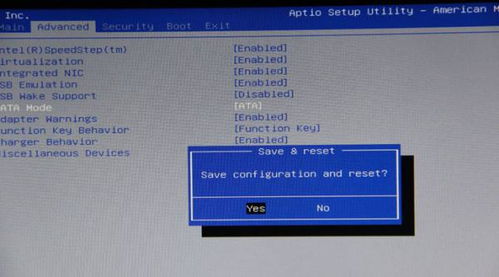
华硕:DEL
戴尔:F2
惠普:F10
联想:F2
苹果:Command + Option + P + R
在电脑启动时,连续按下相应的键,直到进入BIOS设置界面。
三、设置固态硬盘启动

进入BIOS设置界面后,按照以下步骤设置固态硬盘为启动系统:
在BIOS主界面中,找到并点击“Boot”(启动)选项。
在“Boot”选项下,找到“Boot Device Priority”(启动设备优先级)或“Boot Order”(启动顺序)设置。
使用上下箭头键选择您的固态硬盘,将其移动到列表顶部。
确认设置后,按下“F10”键保存设置并退出BIOS。
请注意,不同品牌的电脑BIOS设置界面可能有所不同,具体操作步骤可能略有差异。
四、重启电脑

保存BIOS设置后,重启电脑。此时,电脑将优先从固态硬盘启动。如果固态硬盘上没有安装操作系统,电脑将自动尝试从其他启动设备启动。
五、注意事项

在设置BIOS时,请注意以下事项:
确保在设置过程中不要断电,以免造成数据丢失或系统损坏。
在设置过程中,不要随意更改其他设置,以免影响电脑的正常使用。
如果遇到问题,可以查阅电脑主板说明书或联系厂商客服寻求帮助。
通过以上步骤,您可以在BIOS中设置固态硬盘作为启动系统。这样,您的电脑将能够更快地启动,并享受到固态硬盘带来的高效性能。祝您使用愉快!
相关推荐
教程资讯
教程资讯排行