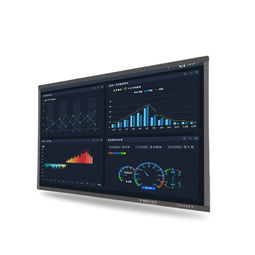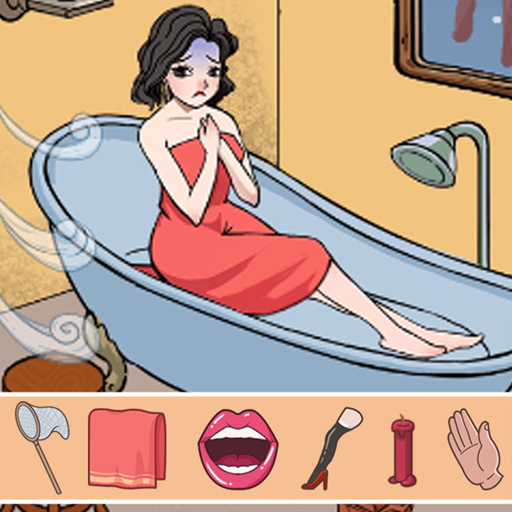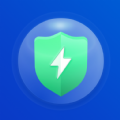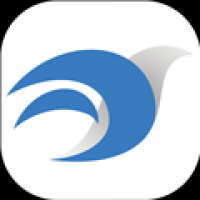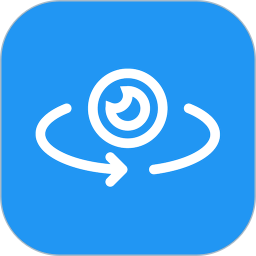dell光驱重装系统,轻松恢复电脑活力
时间:2024-11-01 来源:网络 人气:
戴尔光驱重装系统全攻略:轻松恢复电脑活力
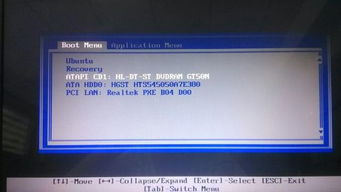
随着电脑使用时间的增长,系统可能会出现各种问题,如运行缓慢、频繁蓝屏等。这时,重装系统成为了一种常见的解决方案。本文将详细介绍如何在戴尔电脑上使用光驱进行系统重装,帮助您轻松恢复电脑活力。
一、准备工作
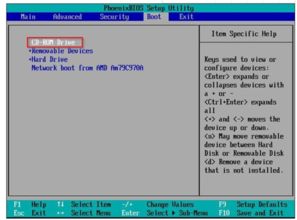
在进行光驱重装系统之前,您需要准备以下物品:
系统安装光盘或U盘
戴尔电脑一台
耐心和细心
二、进入BIOS设置
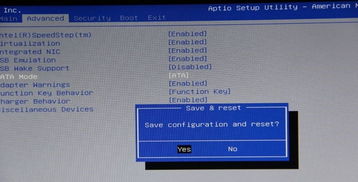
在重装系统之前,首先需要进入BIOS设置,将光驱设置为第一启动设备。以下是进入BIOS设置的方法:
开机时,按下F2、F12、DEL等键进入BIOS设置界面(具体按键取决于您的戴尔电脑型号)。
在BIOS设置界面中,找到“Boot”选项。
将“First Boot Device”设置为“CD/DVD ROM”。
按F10键保存设置,并按回车键重启电脑。
三、从光驱启动
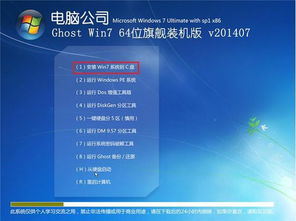
完成BIOS设置后,电脑将自动从光驱启动。以下是启动过程:
将系统安装光盘放入光驱。
开机后,电脑会自动从光驱启动,进入系统安装界面。
根据提示选择语言、输入法等,然后点击“下一步”。
四、安装系统
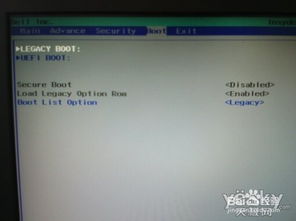
进入系统安装界面后,按照以下步骤进行操作:
选择“现在安装”。
输入产品密钥(可选,跳过此步骤)。
选择安装系统的版本,如Windows 10、Windows 8等。
选择安装类型,如升级或自定义安装。
选择要安装系统的分区,并点击“格式化”。
等待系统安装完成,电脑会自动重启。
五、完成安装

系统安装完成后,电脑会自动重启。以下是完成安装后的操作:
等待电脑启动,进入桌面。
根据提示完成系统设置,如设置用户名、密码等。
安装必要的驱动程序和软件。
通过以上步骤,您可以在戴尔电脑上使用光驱重装系统。重装系统可以帮助您解决电脑运行缓慢、频繁蓝屏等问题,让电脑恢复活力。在重装系统过程中,请确保备份重要数据,以免丢失。
相关推荐
教程资讯
教程资讯排行