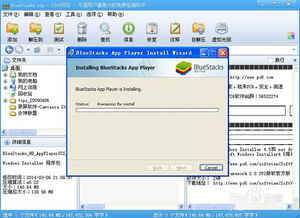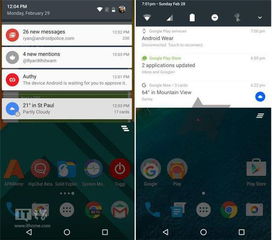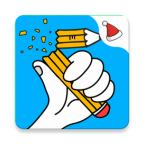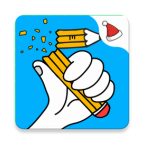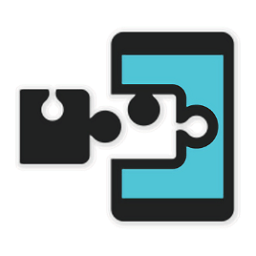elitebook 重装系统,惠普 EliteBook 重装系统全攻略
时间:2024-11-01 来源:网络 人气:
惠普 EliteBook 重装系统全攻略

随着电脑使用时间的增长,系统可能会出现各种问题,如运行缓慢、软件冲突等。这时,重装系统成为了一种常见的解决方案。本文将详细介绍如何为惠普 EliteBook 系列笔记本电脑重装系统,帮助您轻松解决系统问题。
准备工作
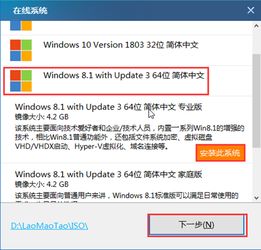
在开始重装系统之前,请确保做好以下准备工作:
备份重要数据:在重装系统之前,请将电脑中的重要数据进行备份,以免数据丢失。
准备系统安装盘或U盘:您可以选择使用系统安装光盘或U盘来安装操作系统。
了解电脑型号:不同型号的 EliteBook 可能需要不同的驱动程序,请提前了解您的电脑型号。
使用光盘重装系统

以下是以 Windows 7 为例,使用光盘重装惠普 EliteBook 系统的步骤:
开机时按下 F12 键,进入快速启动菜单。
选择 DVD-ROM 启动,将系统安装光盘放入光驱。
等待电脑启动进入 PE 系统环境。
打开“我的电脑”或“计算机”,找到 C 盘,并格式化 C 盘(文件系统选择 NTFS,快速格式化)。
返回主菜单,选择“1”或“A”开始安装系统。
按照提示完成系统安装过程。
使用 U 盘重装系统
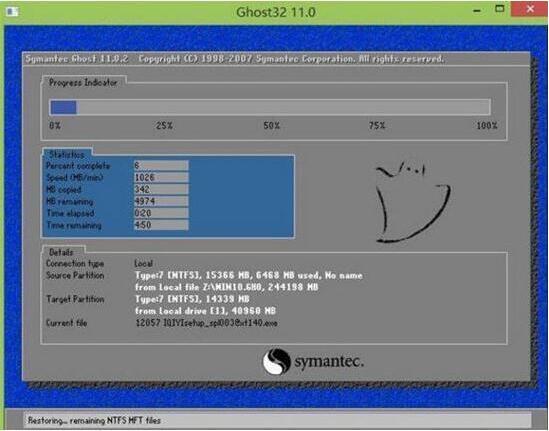
以下是以 Windows 8 为例,使用 U 盘重装惠普 EliteBook 系统的步骤:
使用 U 盘启动盘制作工具制作启动 U 盘。
开机时按下 F12 键,进入快速启动菜单。
选择 U 盘启动,进入 U 深度 PE 系统环境。
在 U 深度 PE 系统中,选择“02 Win8PE装机维护版(新机器)”选项。
点击“浏览”,选择存放在 U 盘中的 Windows 系统镜像文件。
等待 U 深度 PE 装机工具自动加载系统镜像包安装文件。
选择安装磁盘位置,点击“确定”按钮。
在弹出的提示窗口中点击“确定”按钮。
等待安装工具工作,完成后重启电脑。
安装驱动程序
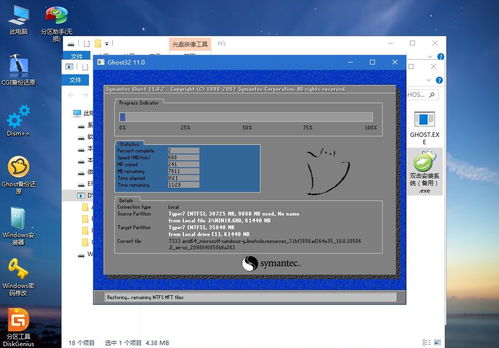
显卡驱动:前往显卡制造商的官方网站下载并安装。
主板驱动:前往主板制造商的官方网站下载并安装。
USB3.0 驱动:前往惠普官方网站下载并安装。
声卡驱动:前往声卡制造商的官方网站下载并安装。
通过以上步骤,您可以为惠普 EliteBook 系列笔记本电脑重装系统。在重装系统过程中,请注意备份重要数据,并确保安装正确的驱动程序。祝您重装系统顺利,电脑运行更加流畅。
教程资讯
教程资讯排行