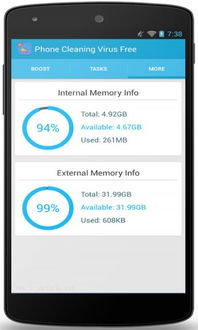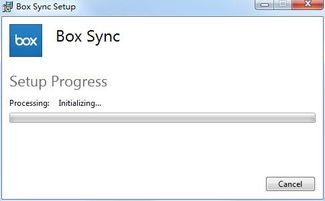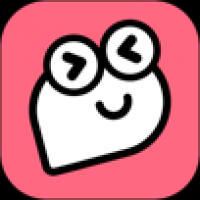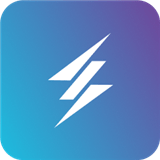9系统分屏视频教程,9閳w鵻摋児爪q
时间:2024-10-31 来源:网络 人气:
Windows 10系统分屏操作教程:轻松实现多任务处理
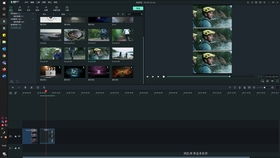
在Windows 10系统中,分屏功能可以帮助用户同时查看和操作多个应用程序,极大地提高了工作效率。以下是一份详细的分屏操作视频教程,帮助您轻松掌握这一实用技能。
一、准备工作

在开始分屏操作之前,请确保您的电脑已经升级到Windows 10系统,并且您的显示器支持多屏显示。以下是您需要准备的事项:
一台运行Windows 10的电脑
至少两台显示器(如果使用单显示器,请确保其支持扩展显示功能)
已安装的显卡驱动程序
二、开启分屏功能

1. 打开“设置”菜单,点击“系统”。
2. 在左侧菜单中,选择“多显示”。
3. 在右侧,勾选“将桌面扩展到第二显示器”选项。
4. 点击“应用”和“确定”保存设置。
5. 此时,您的电脑将自动识别第二显示器,并显示扩展桌面。
6. 如果需要调整显示器的分辨率和排列方式,可以在“显示”设置中手动设置。
三、分屏操作步骤

1. 打开需要分屏显示的应用程序。
2. 右键点击任务栏上的应用程序图标,选择“窗口管理器”。
3. 在弹出的菜单中,选择“并排显示窗口”。
4. 此时,应用程序将自动调整大小并分屏显示。
5. 如果需要调整窗口大小,可以拖动窗口边缘进行操作。
6. 如果需要切换分屏显示的应用程序,可以点击任务栏上的应用程序图标,然后选择“切换窗口”。
四、分屏技巧与注意事项

1. 分屏时,可以调整窗口大小和位置,以适应不同的显示需求。
2. 如果需要同时查看多个应用程序,可以将窗口并排显示或堆叠显示。
3. 在分屏操作过程中,如果遇到窗口无法正常显示或调整大小的问题,可以尝试重启电脑或更新显卡驱动程序。
4. 分屏功能在Windows 10系统中是免费的,无需额外付费。
通过以上教程,相信您已经掌握了Windows 10系统的分屏操作。分屏功能可以帮助您更高效地处理多任务,提高工作效率。赶快尝试一下吧!
相关推荐
教程资讯
教程资讯排行

系统教程
- 1 安卓13系统彩蛋玩法,时钟玩法大揭秘
- 2 app安卓系统提示病毒,全面解析病毒成因与防护策略
- 3 安卓机系统用升级,轻松实现系统焕新与性能提升
- 4 保时捷carplay转安卓系统,保时捷CarPlay系统与安卓系统兼容性解析
- 5 安卓如何看系统版本,安卓系统版本号查看全攻略
- 6 wi-fi安卓系统,Wi-Fi在安卓系统中的应用与优化解析
- 7 安卓系统怎么导入ios,轻松实现跨平台数据转移攻略
- 8 如何区分安卓系统和ios系统,安卓与iOS系统差异解析
- 9 安卓系统电脑版塔罗牌,探索神秘命运的数字占卜之旅
- 10 安卓系统回忆怎么设置,nn```n1. Open Settings appn2. Navigate