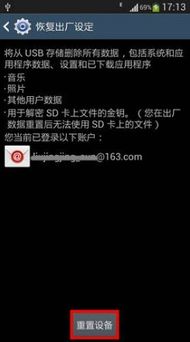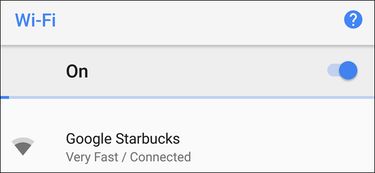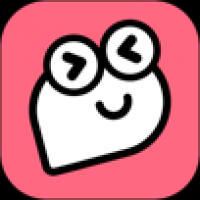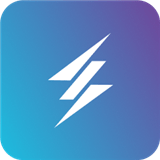7系统添加打印机,Windows 7系统添加打印机的详细步骤
时间:2024-10-30 来源:网络 人气:
Windows 7系统添加打印机的详细步骤

在Windows 7系统中添加打印机是一项基础且实用的操作,无论是个人使用还是办公环境,打印机都是必不可少的设备。以下是详细的添加打印机步骤,帮助您轻松完成这一操作。
准备工作

在开始添加打印机之前,请确保以下准备工作已经完成:
打印机已经开机并连接到电脑,无论是通过USB线连接还是网络连接。
打印机的驱动程序已经安装到电脑上,或者您有驱动程序的安装光盘。
启动添加打印机向导

1. 点击桌面左下角的“开始”按钮。
2. 在搜索框中输入“设备和打印机”,然后按Enter键。
3. 在打开的“设备和打印机”窗口中,点击“添加打印机”。
选择添加打印机类型

1. 在弹出的“添加打印机向导”中,选择“添加本地打印机或网络、无线或蓝牙打印机”。
2. 点击“下一步”。
选择打印机端口
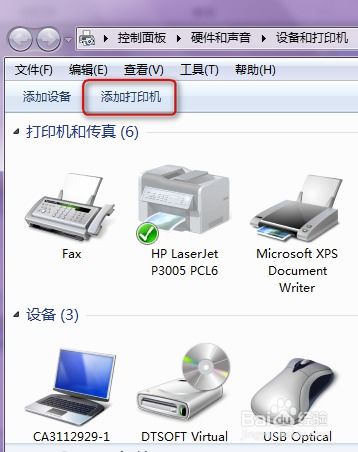
1. 在“选择一个端口”页面,选择“使用以下端口”。
2. 在下拉列表中选择打印机的端口,例如USB001或网络端口。
3. 点击“下一步”。
选择打印机型号

1. 在“选择打印机型号”页面,选择您的打印机品牌和型号。
2. 如果您的打印机型号在列表中,请选择它并点击“下一步”。
3. 如果您的打印机型号不在列表中,可以选择“从磁盘安装”来手动安装驱动程序。
安装打印机驱动程序

1. 如果需要安装驱动程序,请按照屏幕上的提示进行操作。
2. 如果您有驱动程序的安装光盘,请将其插入光驱,然后按照提示安装。
3. 安装完成后,点击“下一步”。
设置打印机名称和位置

1. 在“设置打印机名称和位置”页面,输入打印机的名称。
2. 如果需要,还可以设置打印机的位置。
3. 点击“下一步”。
完成添加打印机

1. 在“正在完成添加打印机向导”页面,确认所有设置无误。
2. 点击“完成”。
3. 此时,您应该能在“设备和打印机”窗口中看到新添加的打印机。
测试打印机

1. 为了确保打印机工作正常,您可以尝试打印一张测试页。
2. 在“设备和打印机”窗口中,右键点击新添加的打印机,选择“打印测试页”。
3. 如果测试页打印成功,说明打印机已正确添加并可以使用了。
通过以上步骤,您应该已经成功地在Windows 7系统中添加了一台打印机。如果您在添加过程中遇到任何问题,可以参考本文提供的步骤或联系打印机制造商的技术支持。
相关推荐
教程资讯
教程资讯排行

系统教程
- 1 wi-fi安卓系统,Wi-Fi在安卓系统中的应用与优化解析
- 2 安卓系统怎么导入ios,轻松实现跨平台数据转移攻略
- 3 如何区分安卓系统和ios系统,安卓与iOS系统差异解析
- 4 安卓系统电脑版塔罗牌,探索神秘命运的数字占卜之旅
- 5 安卓系统回忆怎么设置,nn```n1. Open Settings appn2. Navigate
- 6 linux系统如何通讯安卓,Linux系统与安卓设备高效通信实现方法概述
- 7 安卓镜像系统怎么删除,安卓镜像系统之删除操作指南
- 8 国产安卓巅峰系统推荐,探索华为鸿蒙、小米MIUI、一加氢OS等系统魅力
- 9 安卓系统平板钉钉,高效办公新体验
- 10 cos是不是安卓系统,揭秘安卓系统中的神秘角色