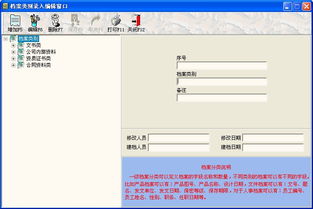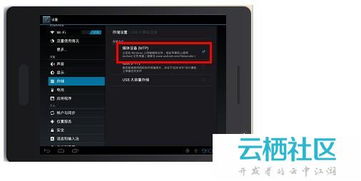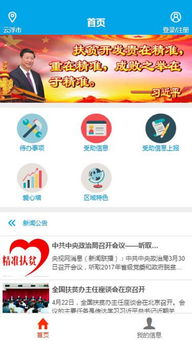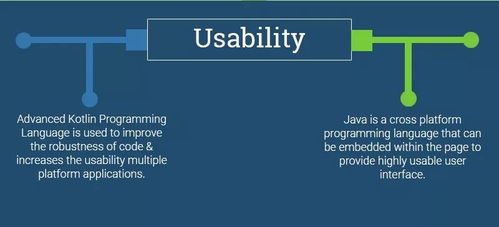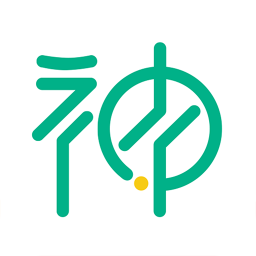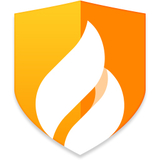公司的硬件视频会议怎么调试成功,公司硬件视频会议调试成功全攻略
时间:2024-10-29 来源:网络 人气:
公司硬件视频会议调试成功全攻略

随着远程办公的普及,硬件视频会议系统已成为企业沟通协作的重要工具。本文将详细介绍公司硬件视频会议系统的调试过程,帮助您顺利实现高效、稳定的会议体验。
一、准备工作
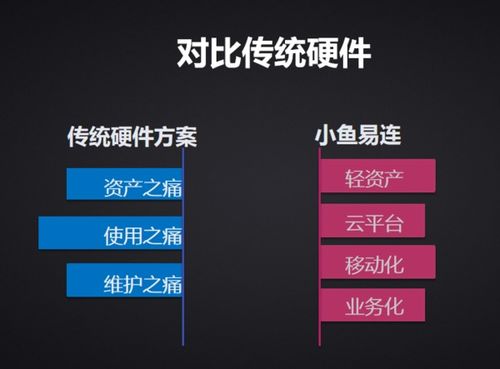
在开始调试之前,请确保以下准备工作已完成:
所有视频会议终端设备已安装并连接到网络。
MCU(多点控制单元)已正确配置并连接到网络。
网络环境稳定,带宽满足视频会议需求。
拥有视频会议系统管理员权限。
二、硬件设备激活
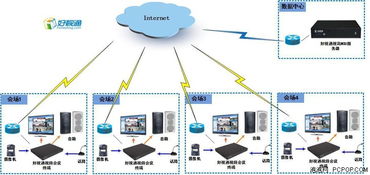
1. 注册账号
首先,登录视频会议系统官网,注册一个管理员账号。
2. 激活硬件终端
注册成功后,登录系统,找到“我的硬件终端”模块,按照提示填写新增硬件终端信息,包括MAC地址、终端账号密码等。
3. 联系客服开通服务
填写信息后,系统会生成硬件终端号码,请务必记住此号码和您设置的密码。随后,联系客服帮助开通15天免费激活服务。
三、网络配置
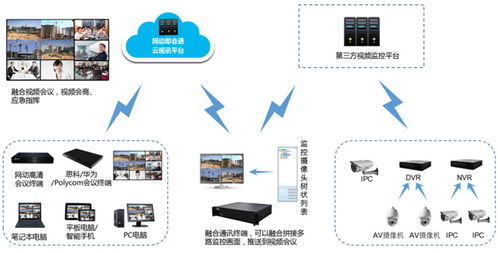
1. 检查网络环境
确保网络环境稳定,带宽满足视频会议需求。可以使用网络测试工具检测网络速度和稳定性。
2. 配置路由器
根据视频会议系统要求,配置路由器端口映射、UPnP等功能,确保视频会议终端设备能够正常访问网络。
3. 设置防火墙规则
在防火墙上设置允许视频会议系统通信的规则,如允许访问MCU、服务器等。
四、系统配置

1. 登录系统管理后台
使用管理员账号登录视频会议系统管理后台。
2. 配置MCU
在管理后台,配置MCU的相关参数,如IP地址、端口、密码等。
3. 配置终端设备
为每个终端设备分配IP地址、端口、密码等信息,确保终端设备能够正常连接到MCU。
五、测试与优化

1. 进行会议测试
在测试环境中,组织一次会议,检查视频、音频、屏幕共享等功能是否正常。
2. 检查网络质量使用网络测试工具检测视频会议过程中的网络质量,如丢包率、抖动等。
3. 优化网络配置
根据测试结果,对网络配置进行调整,如调整带宽、优化路由等,以提高视频会议质量。
通过以上步骤,您应该已经成功调试了公司的硬件视频会议系统。在实际应用过程中,请密切关注系统运行状况,及时解决可能出现的问题,确保视频会议的顺利进行。
相关推荐
教程资讯
教程资讯排行