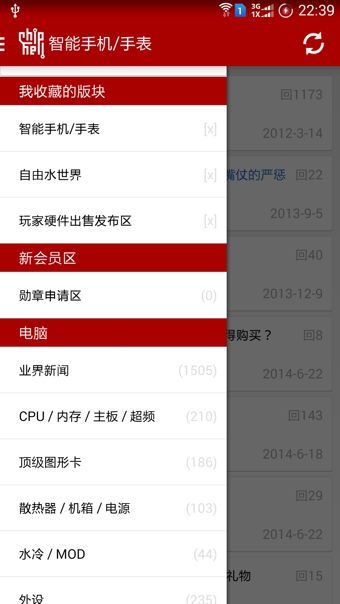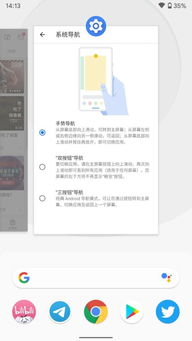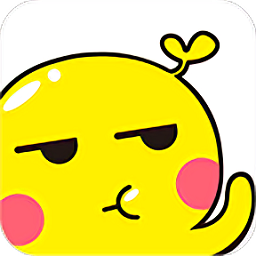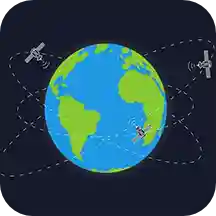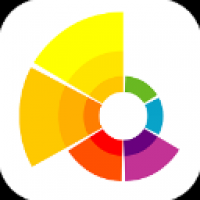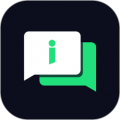bios恢复系统还原,轻松解决系统故障问题
时间:2024-10-28 来源:网络 人气:
Bios恢复系统还原:轻松解决系统故障问题
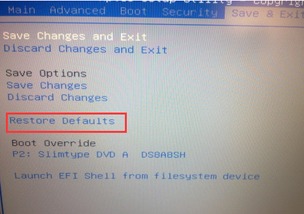
随着电脑使用时间的增长,系统故障和性能问题时有发生。其中,Bios设置错误是导致系统无法正常启动的常见原因之一。本文将详细介绍如何通过Bios恢复系统还原,帮助用户解决系统故障问题。
在电脑使用过程中,由于误操作或病毒感染等原因,可能会导致系统出现各种问题。Bios恢复系统还原是一种有效的解决方法,它可以帮助用户恢复到系统故障前的状态,避免数据丢失和系统崩溃。
以下是Bios恢复系统还原的具体步骤,供用户参考:
步骤一:进入Bios设置界面
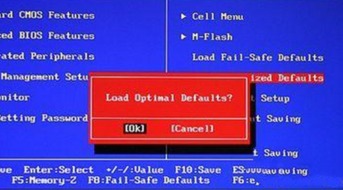
1. 关闭电脑,按下电源按钮,等待电脑启动。
2. 在电脑启动过程中,按下F2、Del或F10等键(具体按键取决于电脑品牌和型号),进入Bios设置界面。
- 华硕:F2、Del
- 戴尔:F2、F12
- 联想:F2、F10
- 宏碁:F2、Del
- 惠普:F2、F10
步骤二:找到系统恢复选项
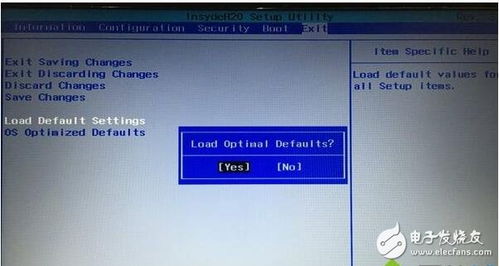
1. 在Bios设置界面中,找到“System”或“Boot”选项卡。
2. 在该选项卡下,找到“System Restore”或“Boot Options”等类似选项。
步骤三:选择系统还原选项
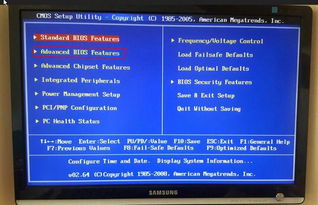
1. 进入“System Restore”或“Boot Options”选项后,选择“System Restore”或“Boot from System Restore”等选项。
2. 按下Enter键确认选择。
步骤四:执行系统还原

1. 系统将自动启动系统还原程序。
2. 按照提示操作,选择要还原的系统版本。
3. 等待系统还原完成,电脑将自动重启。
1. 在执行Bios恢复系统还原之前,请确保备份重要数据,以免数据丢失。
2. 如果在Bios设置界面中找不到系统还原选项,可能是电脑没有预装系统还原功能或系统还原功能已损坏。
3. 如果在执行系统还原过程中遇到问题,可以尝试恢复Bios默认设置,或者联系电脑制造商寻求帮助。
通过以上步骤,用户可以轻松地通过Bios恢复系统还原,解决系统故障问题。需要注意的是,在操作过程中要仔细阅读提示,避免误操作导致问题加剧。同时,定期备份重要数据,以防万一。
1. 《电脑故障排除与维护》
2. 《Windows系统故障诊断与修复》
3. 《电脑硬件与软件故障处理技巧》
相关推荐
教程资讯
教程资讯排行