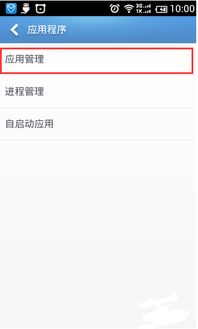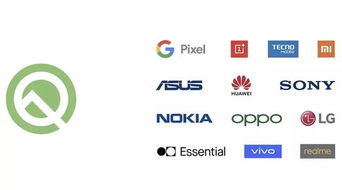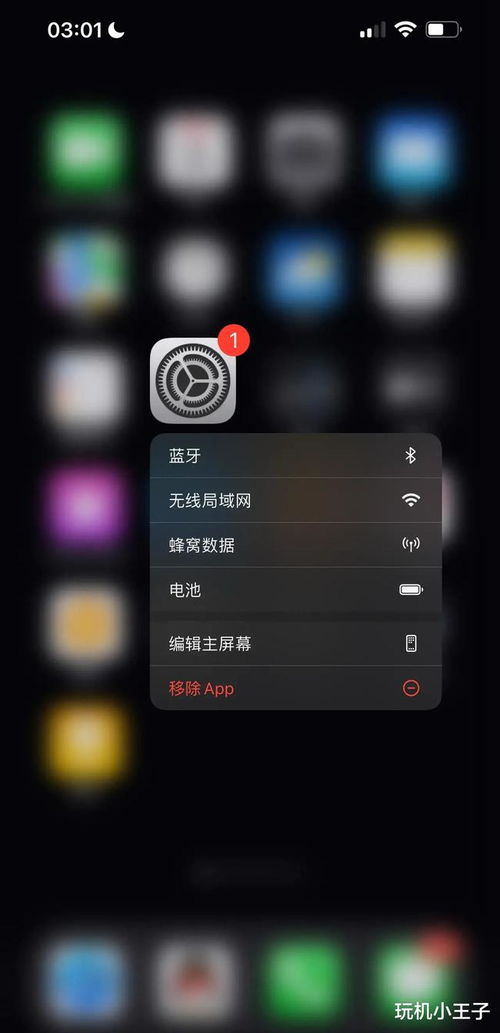dell笔记本安装系统安装教程,轻松完成系统升级与重装
时间:2024-10-27 来源:网络 人气:
Dell笔记本安装系统教程:轻松完成系统升级与重装
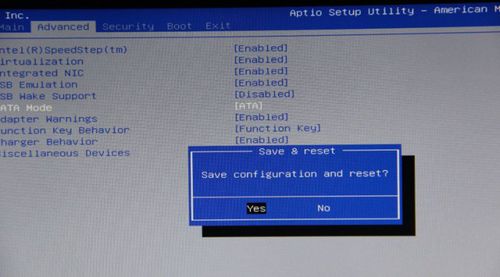
随着电脑使用时间的增长,系统可能会出现卡顿、崩溃等问题。这时,重新安装系统成为了解决问题的有效方法。本文将为您详细介绍如何在Dell笔记本上安装系统,包括准备工作、安装步骤和注意事项。
一、准备工具与材料

在开始安装系统之前,您需要准备以下工具和材料:
一个8GB以上的U盘或光盘
Windows系统镜像文件(ISO格式)
U盘启动制作工具(如大白菜U盘启动盘制作工具、U大师等)
二、制作启动U盘

1. 下载并安装U盘启动制作工具。
2. 将U盘插入电脑,打开U盘启动制作工具。
3. 在工具中选择ISO文件,选择Windows系统镜像文件。
4. 点击“制作启动U盘”按钮,开始制作启动U盘。
5. 制作完成后,U盘将自动弹出,取出U盘。
三、设置BIOS启动顺序
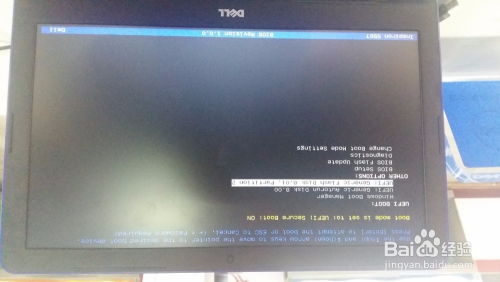
1. 开启Dell笔记本,在启动过程中按下F2键进入BIOS设置界面。
2. 在BIOS设置界面中,找到“Boot”选项。
3. 将U盘设置为第一启动设备。
4. 保存设置并退出BIOS。
四、启动安装程序

1. 将制作好的启动U盘插入Dell笔记本。
2. 开启笔记本,在启动过程中按下任意键进入启动菜单。
3. 选择U盘启动项,进入Windows安装界面。
五、选择安装类型

1. 在Windows安装界面,选择“自定义:仅安装Windows(高级)”选项。
2. 点击“下一步”。
六、分区操作

1. 在“未分配”区域,选择一个分区,点击“删除”。
2. 重复以上步骤,删除所有分区。
3. 在“未分配”区域,点击“新建”。
4. 设置分区大小,选择“主分区”,点击“下一步”。
5. 点击“格式化”。
6. 点击“下一步”。
七、安装Windows
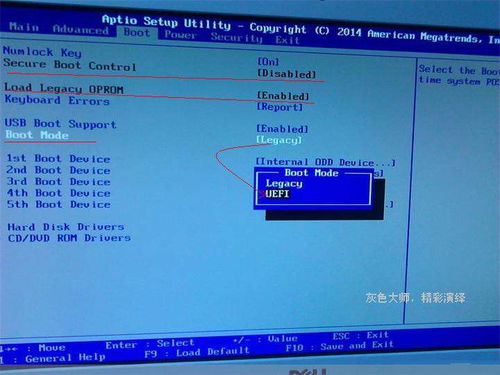
1. 选择安装Windows的语言、时间和键盘布局。
2. 输入产品密钥。
3. 选择安装类型,点击“下一步”。
4. 等待Windows安装完成。
八、完成安装

1. 安装完成后,重启Dell笔记本。
2. 进入Windows桌面,完成系统安装。
九、注意事项

1. 在安装过程中,请确保电脑电源充足。
2. 如果在安装过程中遇到问题,请查阅相关资料或寻求专业人士帮助。
3. 在安装系统之前,请备份重要数据,以免数据丢失。
通过以上步骤,您可以在Dell笔记本上轻松完成系统安装。祝您安装顺利!
相关推荐
教程资讯
教程资讯排行