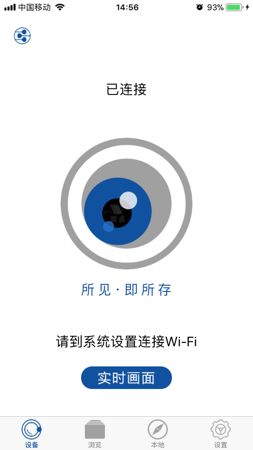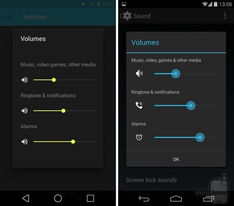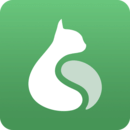dell系统恢复u盘,轻松恢复U盘功能,重拾存储空间
时间:2024-10-26 来源:网络 人气:
Dell系统恢复U盘:轻松恢复U盘功能,重拾存储空间
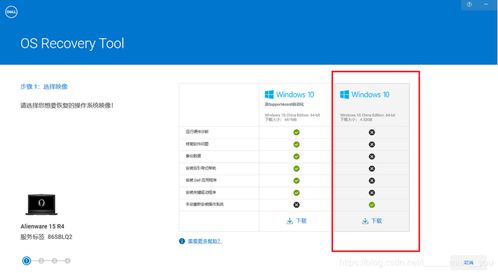
一、检查U盘是否损坏
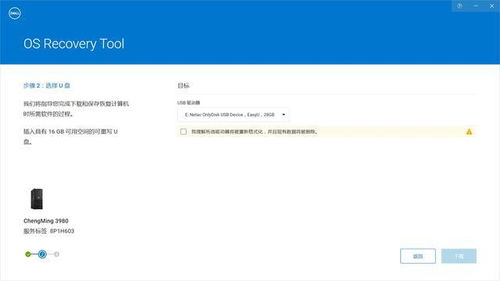
将U盘插入其他电脑,看是否能够识别。
尝试使用其他U盘查看电脑是否能够识别。
检查U盘是否有物理损坏,如接口磨损、外壳破裂等。
二、使用Windows磁盘管理器恢复U盘
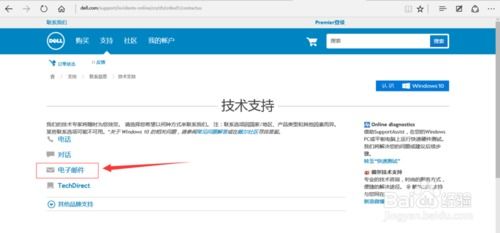
如果确认U盘没有物理损坏,可以尝试使用Windows磁盘管理器进行恢复。以下是具体步骤:
插入U盘,右键点击“此电脑”,选择“管理”。
在“计算机管理”窗口中,点击“磁盘管理”。
找到并右键点击U盘,选择“删除卷”。
在弹出的确认窗口中,点击“是”。
右键点击U盘,选择“新建简单卷”。
按照向导提示完成操作。
三、使用命令提示符恢复U盘
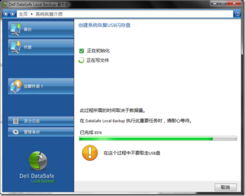
如果使用Windows磁盘管理器无法恢复U盘,可以尝试使用命令提示符进行恢复。以下是具体步骤:
按下“Win + R”键,输入“cmd”并按回车,打开命令提示符。
在命令提示符中输入“diskpart”并按回车,进入磁盘分区管理器。
输入“list disk”并按回车,查看所有磁盘信息。
输入“select disk X”(X为U盘对应的磁盘编号)并按回车,选择U盘。
输入“clean”并按回车,清除U盘分区。
输入“create partition primary”并按回车,创建主分区。
输入“format fs=fat32 quick”并按回车,快速格式化U盘。
输入“assign”并按回车,为U盘分配驱动器号。
输入“exit”并按回车,退出磁盘分区管理器。
四、注意事项
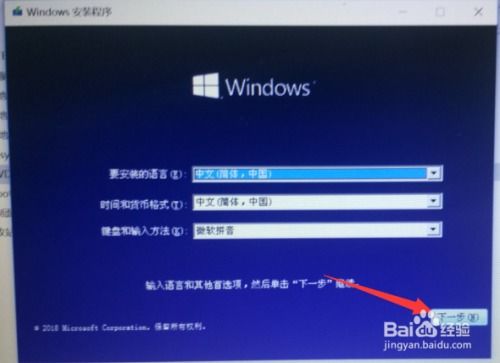
在恢复U盘的过程中,请注意以下事项:
在执行删除卷操作前,请确保U盘中没有重要数据,以免丢失。
在执行命令提示符操作时,请谨慎输入命令,避免误操作导致数据丢失。
如果以上方法都无法恢复U盘,建议联系专业维修人员或更换新U盘。
相关推荐
教程资讯
教程资讯排行