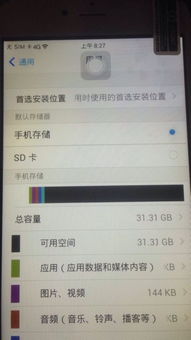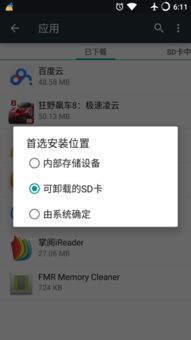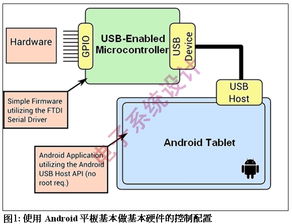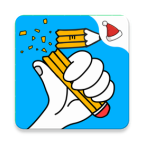bios 联想 做系统,轻松完成系统安装
时间:2024-10-25 来源:网络 人气:
联想笔记本BIOS设置指南:轻松完成系统安装
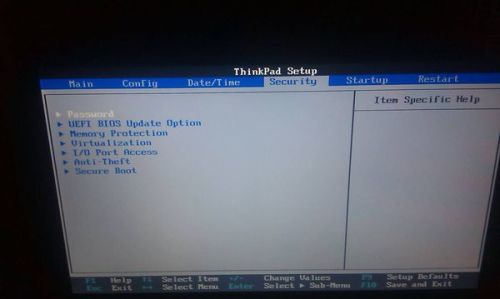
一、进入BIOS设置界面
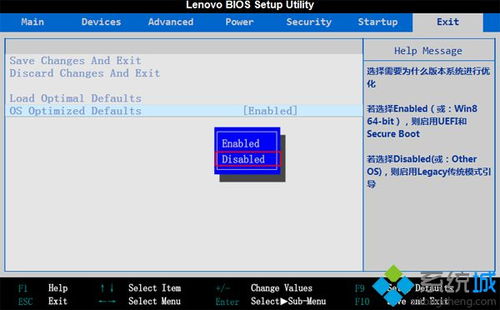
在开始安装系统之前,首先需要进入BIOS设置界面。以下是进入联想笔记本BIOS设置界面的方法:
开机时,按下F2键进入BIOS设置界面。
如果您的笔记本型号不同,进入BIOS的按键可能有所不同,如F1、F10、Del等,请根据实际情况操作。
二、设置启动顺序
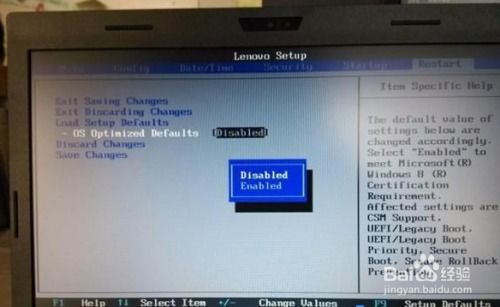
在BIOS设置界面中,需要调整启动顺序,以便从U盘或光盘启动安装系统。以下是设置启动顺序的步骤:
在BIOS设置界面中,找到“Boot”选项。
选择“Boot Order”或“Boot Priority”。
将U盘或光盘的启动选项移动到最前面,确保系统可以从U盘或光盘启动。
保存设置并退出BIOS。
三、设置启动模式
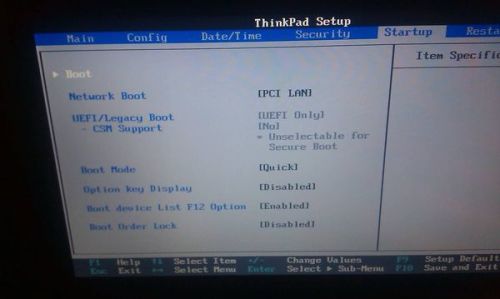
在安装系统时,可能需要根据您的笔记本型号选择合适的启动模式。以下是设置启动模式的步骤:
在BIOS设置界面中,找到“Boot”选项。
选择“Boot Mode”或“Boot Options”。
保存设置并退出BIOS。
四、设置硬盘分区
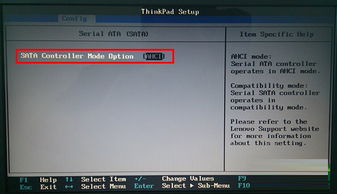
在安装系统之前,需要将硬盘分区。以下是设置硬盘分区的步骤:
在BIOS设置界面中,找到“Partition”选项。
选择“Create Partition”或“Delete Partition”来创建或删除分区。
根据需要调整分区大小和类型。
保存设置并退出BIOS。
五、安装操作系统
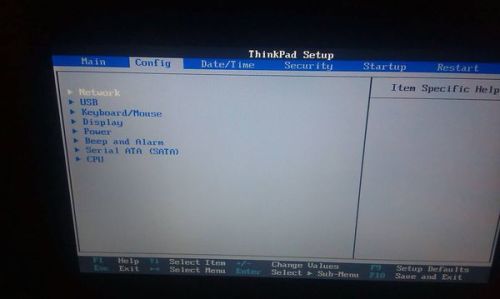
完成BIOS设置后,即可从U盘或光盘启动安装操作系统。以下是安装操作系统的步骤:
将U盘或光盘插入笔记本,重启电脑。
根据屏幕提示操作,选择安装语言、区域和键盘布局。
选择安装类型,如“自定义(高级)”。
选择要安装系统的分区,并开始安装。
等待安装完成,重启电脑。
通过以上步骤,您可以在联想笔记本上轻松完成BIOS设置和系统安装。在安装过程中,请确保遵循操作指南,以免造成不必要的损失。祝您安装顺利!
相关推荐
教程资讯
教程资讯排行