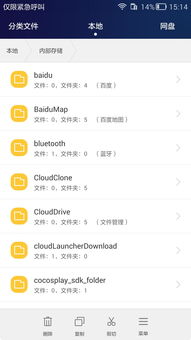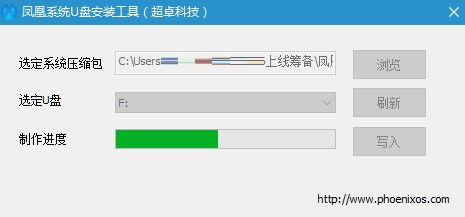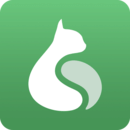bios从光驱启动系统,BIOS从光驱启动系统的详细教程
时间:2024-10-25 来源:网络 人气:
BIOS从光驱启动系统的详细教程

在电脑系统中,BIOS(基本输入输出系统)是一个非常重要的组成部分,它负责在电脑启动时初始化硬件设备,并引导操作系统。当您需要从光盘安装操作系统或运行光盘中的工具时,设置BIOS从光驱启动是必不可少的。以下是详细的教程,帮助您完成这一设置。
一、进入BIOS设置界面

1. 开机时,迅速按下BIOS启动热键。不同品牌和型号的电脑,进入BIOS的热键可能不同,常见的有DEL、F2、F10、ESC等。例如,对于大多数戴尔电脑,您需要按下F2键。
2. 按下热键后,电脑会进入BIOS设置界面。此时,您会看到一个文本界面,显示各种设置选项。
二、定位到Boot选项

1. 使用键盘上的方向键,将光标移动到“Boot”选项。这个选项通常位于BIOS设置界面的顶部或左侧。
2. 按下回车键,进入Boot设置界面。
三、设置光驱启动优先级

1. 在Boot设置界面中,找到“Boot Device Priority”或“Boot Sequence”选项。这个选项决定了电脑启动时尝试加载的设备顺序。
2. 使用方向键选择“1st Boot Device”或“Boot Device 1”选项,并按下回车键。
3. 在弹出的菜单中,选择您的光驱,例如“CDROM”或“DVD-ROM”。确保光驱被设置为第一启动设备。
四、保存并退出BIOS设置

1. 设置完成后,按下F10键保存并退出BIOS设置。
2. 在弹出的确认窗口中,按下Y键确认保存设置。
3. 电脑将重启,此时电脑会从您设置的光驱启动。
五、从光驱启动系统

1. 重启电脑后,您会看到BIOS启动界面。此时,按下F12键(或其他启动热键,取决于您的电脑型号)。
2. 在启动菜单中,使用方向键选择“CD/DVD”选项,并按下回车键。
3. 电脑将开始从光盘启动,您可以根据光盘中的提示进行操作,如安装操作系统或运行光盘中的工具。
六、注意事项

1. 在设置BIOS时,请确保不要更改其他不必要的设置,以免影响电脑的正常运行。
2. 如果您在设置过程中遇到问题,可以参考电脑的用户手册或联系制造商的技术支持。
通过以上步骤,您应该能够成功设置BIOS从光驱启动系统。这将为您的电脑安装操作系统或运行光盘中的工具提供便利。祝您操作顺利!
相关推荐
教程资讯
教程资讯排行