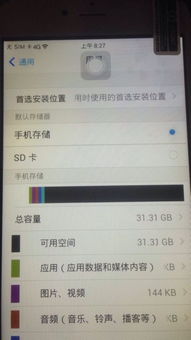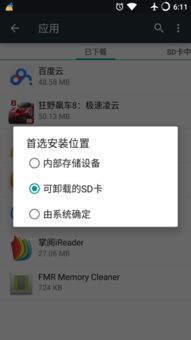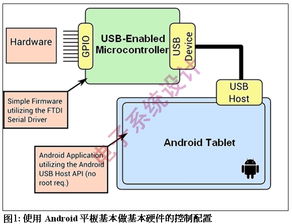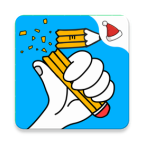creo设置系统颜色,Creo系统颜色设置概述
时间:2024-10-25 来源:网络 人气:
Creo系统颜色设置概述
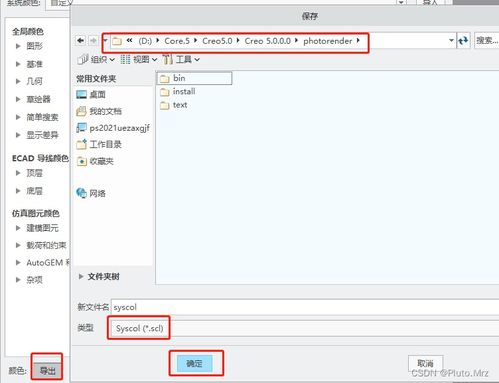
Creo是一款功能强大的三维CAD软件,它提供了丰富的自定义选项,包括系统颜色的设置。通过调整系统颜色,用户可以根据个人喜好或工作环境的需求,优化软件界面,提高工作效率。本文将详细介绍如何在Creo中设置系统颜色。
Creo系统颜色设置步骤
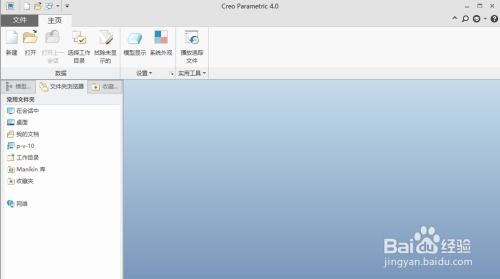
以下是在Creo中设置系统颜色的具体步骤:
步骤一:打开Creo软件
首先,确保您的Creo软件已经安装并运行。点击桌面上的Creo图标或从开始菜单中选择Creo软件,启动Creo。
步骤二:进入系统颜色设置
在Creo软件界面中,点击左上角的“文件”菜单,然后选择“选项”。在弹出的选项对话框中,找到并点击“系统外观”选项卡。
步骤三:选择系统颜色
在“系统外观”选项卡中,您会看到“系统颜色”部分。在这里,Creo默认提供了几种颜色配置供您选择。您可以根据自己的喜好选择一个预设的颜色配置。
步骤四:自定义系统颜色
如果您想要自定义系统颜色,可以点击“自定义”按钮。在弹出的颜色选择对话框中,您可以选择不同的颜色来设置界面元素的颜色,如背景、文本、按钮等。
步骤五:保存颜色配置
设置完成后,点击“确定”按钮保存您的颜色配置。Creo会提示您是否要将这些设置保存到配置文件中,选择“是”并指定一个保存位置。
导入ProE颜色配置
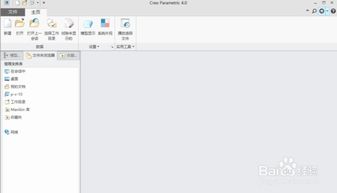
如果您是从ProE用户迁移到Creo,并且希望保留ProE的经典颜色配置,可以按照以下步骤导入ProE的颜色配置到Creo中:
步骤一:下载ProE颜色配置文件
从互联网上下载ProE的颜色配置文件(.scl格式)。
步骤二:导入颜色配置文件
在Creo的“系统外观”选项卡中,点击“导入”按钮,找到下载的ProE颜色配置文件,并选择导入。导入后,Creo会自动应用这些颜色设置。
步骤三:保存配置文件
导入颜色配置后,不要忘记保存您的配置文件,以便以后使用。
通过以上步骤,您可以在Creo中轻松设置和自定义系统颜色。这不仅能够提升您的视觉体验,还能帮助您更好地专注于设计工作。如果您有任何关于Creo系统颜色设置的问题,可以参考本文或联系Creo的技术支持团队。
Creo, 系统颜色, 设置步骤, 自定义颜色, ProE颜色配置导入
相关推荐
教程资讯
教程资讯排行