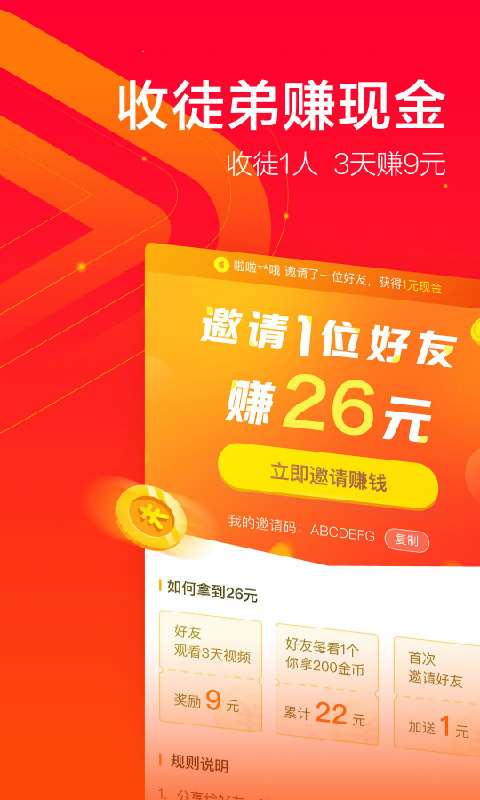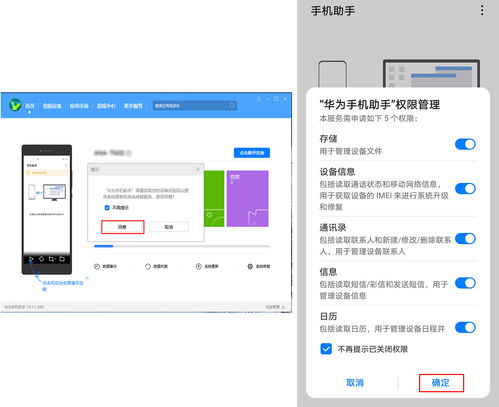dell xps 系统恢复,轻松找回电脑最佳状态
时间:2024-10-24 来源:网络 人气:
Dell XPS 系统恢复指南:轻松找回电脑最佳状态

随着电脑使用时间的增长,系统可能会出现各种问题,如运行缓慢、软件冲突等。对于戴尔XPS系列用户来说,系统恢复是一个常用的解决方案。本文将详细介绍Dell XPS系统恢复的方法,帮助您轻松找回电脑的最佳状态。
一、了解Dell XPS系统恢复的几种方法
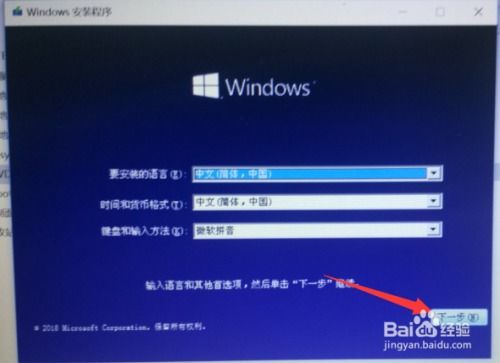
在开始恢复系统之前,我们先来了解一下Dell XPS系统恢复的几种方法。
方法一:使用Dell Factory Image恢复
方法二:使用Windows系统自带的恢复功能
方法三:使用第三方系统恢复软件
二、使用Dell Factory Image恢复系统
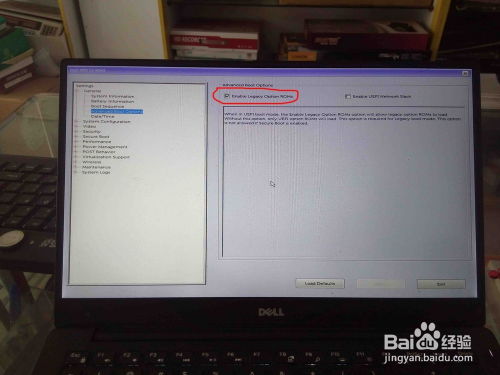
Dell Factory Image是一种预装在XPS笔记本电脑中的恢复工具,可以帮助您恢复到出厂状态。
关闭电脑,然后按下电源键重启。
在启动过程中,按下F12键进入Boot Menu。
使用键盘上的上下箭头键选择“SupportAssist OS Recovery”,然后按Enter键。
等待SupportAssist OS Recovery加载完毕,然后选择“还原系统”。
在还原系统界面,选择“本地还原”,然后点击“立即还原”。
等待系统恢复完成,重启电脑。
三、使用Windows系统自带的恢复功能

如果您在安装Windows时创建了系统恢复点,可以使用此方法恢复系统。
关闭电脑,然后按下电源键重启。
在启动过程中,按下F8键进入高级启动选项。
选择“修复计算机”,然后按Enter键。
在系统恢复选项中,选择“系统映像恢复”,然后按Enter键。
选择要恢复的系统映像,然后按Enter键。
等待系统恢复完成,重启电脑。
四、使用第三方系统恢复软件
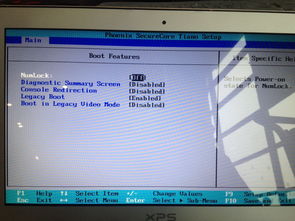
如果您不想使用Dell Factory Image或Windows系统自带的恢复功能,可以选择使用第三方系统恢复软件。
下载并安装第三方系统恢复软件,如EaseUS Todo Backup。
打开软件,选择“系统备份”或“系统还原”功能。
选择要恢复的系统备份文件,然后点击“还原”。
等待系统恢复完成,重启电脑。
五、注意事项

在进行系统恢复之前,请务必注意以下几点:
备份重要数据:在恢复系统之前,请确保备份所有重要数据,以免丢失。
恢复到最新系统:如果您的电脑已经升级到最新系统,请确保恢复到最新系统版本。
恢复过程可能需要较长时间:请耐心等待,不要中断恢复过程。
通过以上方法,您可以轻松恢复Dell XPS笔记本电脑的系统。在恢复过程中,请务必注意备份重要数据,并选择合适的恢复方法。希望本文能帮助您解决系统问题,让您的电脑恢复最佳状态。
相关推荐
教程资讯
教程资讯排行